Assinatura Digital
Procedimento para Erros
de Assinatura Digital
Objetivos
Orientar as equipes no tratamento dos erros que poderão surgir durante o procedimento de realização de Assinatura Digital.
Documentos Complementares
1 - Internet Explorer (IE)
As configurações do IE estão disponíveis no Portal Petronect.
Acesse o Portal Petronect (www.petronect.com.br), clique no menu Ajuda > Perguntas Frequentes, clique na primeira pergunta “Estou enfrentando dificuldades com a navegação. O que devo fazer?” (Clique aqui para acessar a página).
Não é recomendado a utilização de outros navegadores para realizar a Assinatura Digital de um documento pelo Portal Petronect.
2 - Apagar Histórico de Navegação, Cookies e Arquivos Temporários do Internet Explorer
Limpar o navegador é importante para o funcionamento mais ágil e também por uma questão de segurança.
Para limpar o navegador siga o passo a passo abaixo:
Na barra de menus do IE, clique em Ferramentas > Opções da Internet > Aba Geral > seção Histórico de Navegação, clique no botão Excluir > selecione tudo > Excluir.
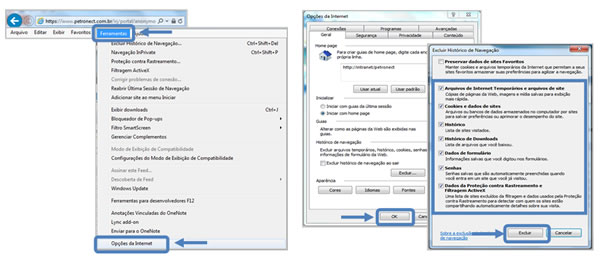
Observação: Caso a Barra de Menus do IE não esteja visível, solicite que o usuário clique no botão “F10” ou na tecla “Alt” do teclado, ou ainda poderá clicar com o botão direito do mouse, no espaço vazio, ao lado da aba de navegação e marcar a opção Barra de Menus.
3 - Desativar o bloqueador de Pop-ups no IE
Pop-up é uma janela que abre no navegador da internet quando se acessa uma página na web ou algum link de redirecionamento.
Para desativar o bloqueador de pop-ups do IE clique em Ferramentas > Bloqueador de Pop-ups > Desativar Bloqueador de Pop-ups.
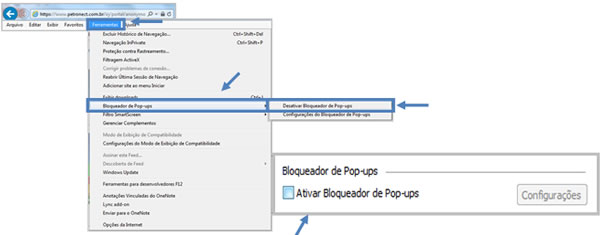
Dá para desativá-lo pelas “Opções de Internet” também: Ferramentas > Opções de Internet > aba Privacidade > desmarcar a opção “Ativar bloqueador de Pop-ups”.
4 - Java
É recomendado a utilização do Java na versão 7.
Versão superior pode ocasionar erros, se ocorrer erros poderá ser solicitado ao usuário retroceder a versão.
O Java e o Internet Explorer precisam possuir a mesma versão de bits (32 bits ou 64 bits).
4.1 - Acesso ao Painel de Controle do Java
Acessar o Java (Menu Iniciar > Painel de Controle > Programas > Java).
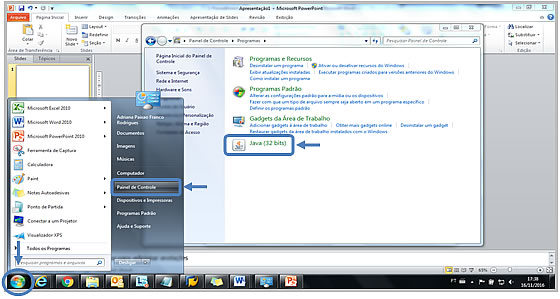
4.2 - Visualizar a versão do Java
Aba Geral > Sobre
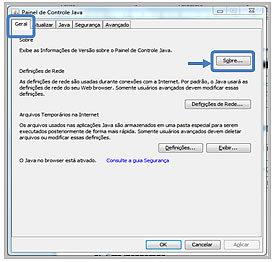
4.3 - Deletar Arquivos Temporários
Na aba Geral, clique em: Definições > Deletar Arquivos. Marque todas as opções e clique em OK.
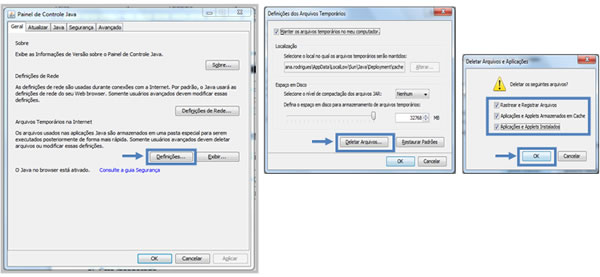
4.4 - Limpeza de Cache
Na aba Geral, clique em Exibir, selecione as Aplicações e clique no “X” para excluir.
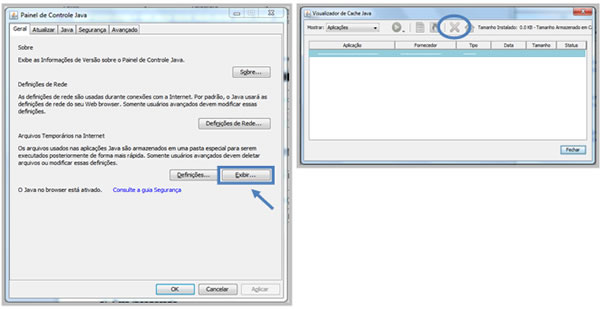
4.5 - Ativar a versão do Java
Na aba Java, clique em Exibir, selecione a versão do Java e clique em OK.
Caso esteja visualizando mais de uma versão, deixe marcada apenas uma versão do Java.
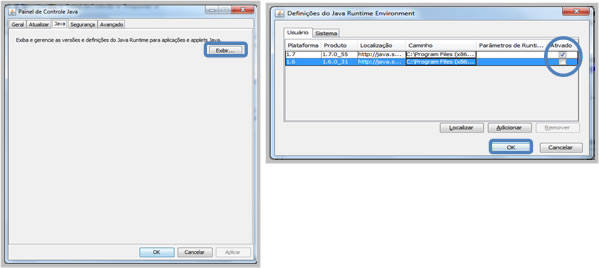
4.6 - Reduzir o Nível de Segurança
Clique na aba Segurança, do Painel de Controle do Java, e diminua o nível de segurança para o máximo possível.
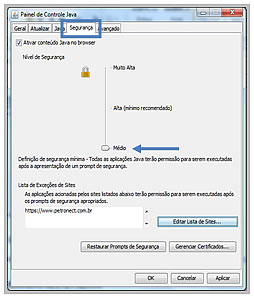
Dependendo da versão do Java poderá ser médio (como na versão 7) ou alto (como na versão 8).
4.8 - Incluir e Excluir o Site da Petronect da Lista de Exceções de Sites
Dependendo do erro poderá ser necessário incluir ou excluir o site da Petronect da Lista de Exceções de Sites do JAVA.
- Para inserir o Site da Petronect na Lista de Exceções de Sites do JAVA: aba Segurança > Exibir Lista de Sites > Adicionar > Digitar o endereço eletrônico da Petronect (https://www.petronect.com.br) > OK.,
- Para excluir o Site da Petronect na Lista de Exceções de Sites do JAVA: aba Segurança > Exibir Lista de Sites > Selecionar o site da Petronect > Remover > OK.
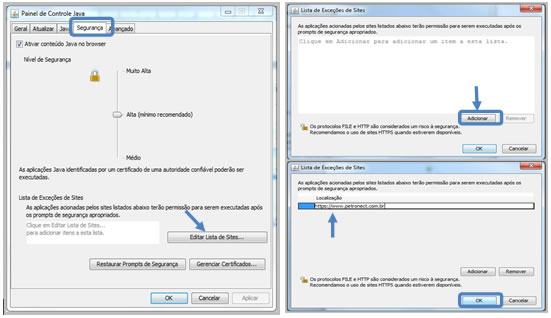
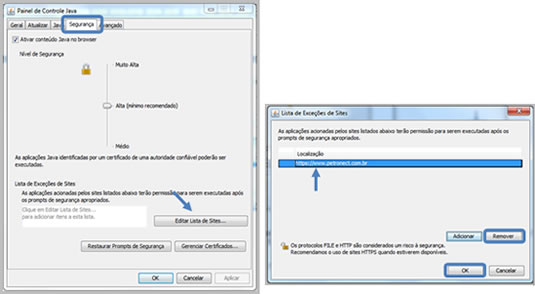
Observação¹: A opção “Ativar conteúdo Java no browser”, exibida na parte superior da aba Segurança, deve estar marcada.
Observação²: Após realizar todas as configurações necessárias do JAVA, Clique em Aplicar e depois em OK.
5 - Outras Configurações Importantes:
5.1 - Pasta SDK-WEB:
A pasta sdk-web é uma pasta que é gerada quando o usuário realiza, ou simplesmente clica no botão assinar, para realizar a assinatura digital de um documento.
Quando o usuário atualiza o JAVA a pasta sdk-web que já tinha sido criada no JAVA anterior dá incompatibilidade, neste caso é necessário excluir a pasta.
Para deletar a pasta sdk-web siga o passo a passo abaixo:
Menu Iniciar > Computador > Disco Local (D) > Usuário > Login de usuário da máquina > pasta: sdk-web. Clique com o botão direito do mouse e clique em “Excluir” ou selecione a pasta sdk-web e clique em “Deletar”.
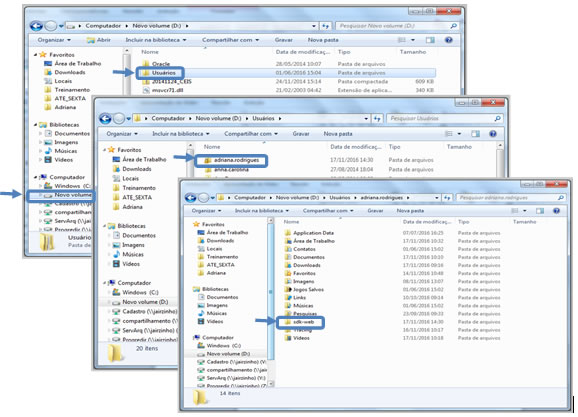
5.2 - AIC (Assistente de Instalação da Certisign)
O AIC é um assistente da Certisign que verifica algumas configurações da máquina relacionadas à instalação do Token. Ele também realiza ajustes, caso haja alguma situação a ser corrigida.
O AIC está disponível em: http://www.certisign.com.br/atendimento-suporte/downloads/aic.
Não há como ter certeza que o AIC é útil mesmo quando o Token é de outra Autoridade Certificadora. Sendo assim, é melhor que seja recomendada a utilização, apenas para quem tenha a Certisign como autoridade certificadora.
5.3 - Visual C++ e .NET Framework
É recomendável que o usuário tenha sempre versões de acordo com a especificação de sua máquina. Pode ser que existam máquinas que funcionem com versões inferiores. Mas se ocorrer a mensagem de erro das DLLs, significa que esses programas devem ser atualizados. (Windows Update).
- Visual C++
- .NET Framework
Se o usuário já tiver qualquer um desses programas instalado na máquina, poderá realizar a atualização do Windows Update que atualizará todos os programas do Windows na máquina.
Observação: Se constatar que o usuário utiliza programas (como o Windows) muito desatualizados, antes de fazer qualquer instalação, o usuário deve verificar se a máquina atende aos requisitos do sistema informado na própria página da Web onde faz o download dos programas.
5.4 - Executar o Internet Explorer como administrador da máquina
Para colocar o Internet Explorer como administrador da máquina clique no Menu Iniciar, no campo de pesquisa, faça uma busca pelo Internet Explorer, quando ele for exibido na lista de programas, clique nele com o botão direito do mouse e em “Executar como administrador”.
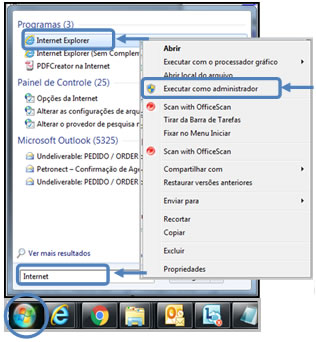
6 - Erros mais encontrados em Assinatura digital
6.1 - Erro Inesperado:
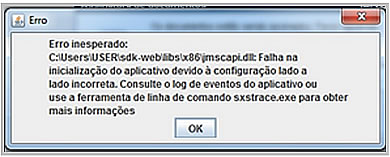
Passo a passo:
- Executar o Assistente de Instalação do Token (o AIC quando for da Certising: http://www.certisign.com.br/atendimento-suporte/downloads/aic);
- Se ainda assim o problema persistir, devem ser atualizadas o Visual C++ e o .NET Framework.
6.2 Erro ao carregar componente da assinatura. Feche a janela e tente novamente
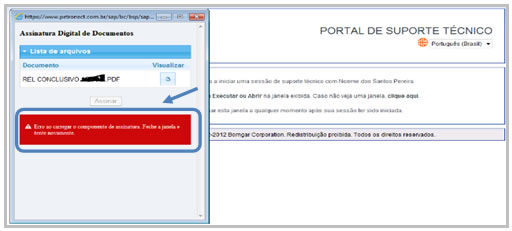
A mensagem "Erro ao carregar componente da assinatura. Feche a janela e tente novamente." mostra que há problema nas configurações de compatibilidade na máquina.
Passo a passo:
- 1 - Executar o Assistente de Instalação do Token (o AIC quando for da Certising: http://www.certisign.com.br/atendimento-suporte/downloads/aic);
- 2 - Realizar todas as configurações do Java;
- 3 - Deletar a pasta sdk-web;
- 4 - Verificar se o Token está instalado corretamente.
- Também é possível solicitar para retroagir o Java.
6.3 - Não é permitido assinar com certificado de outra pessoa
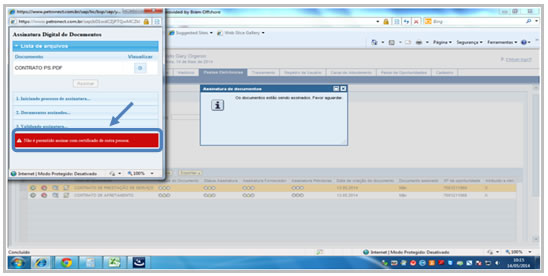
Passo a passo:
1. Verificar se o CPF cadastrado no Token é o mesmo CPF cadastrado no usuário;
2. Verificar se existem outros certificados cadastrados na mesma máquina (isso acarreta erros), se sim, solicitar que tente realizar a assinatura de outra máquina;
3. Verificar se existem outros Tokens de outros CPFs cadastrados na mesma máquina.
6.4 - A seleção do certificado foi cancelada ou o Token não foi inserido na máquina. Tente novamente.
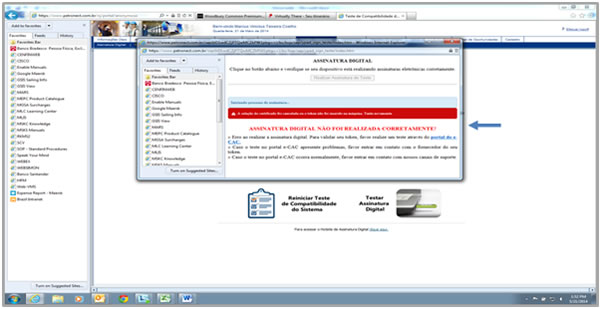
Passo a Passo:
- Verificar instalação do Token, drives de instalação do Token;
- Executar o Assistente de Instalação do Token (o AIC quando for da Certising: http://www.certisign.com.br/atendimento-suporte/downloads/aic);
- Deletar a pasta sdk-web;
- Executar o navegador IE como administrador da máquina.
6.5 - Erro “Type Password”:
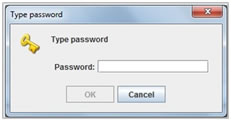
Passo a Passo:
- Deletar a pasta sdk-web;
- Executar o navegador como administrador da máquina;
- Pedir para o usuário verificar a senha digitada.
6.6 - A aplicação não pode ser executada

1- Verificar se o site da Petronect está na Lista de Exceções de Sites do JAVA, se sim, excluí-lo.
2- Reduzir o nível de segurança do Java.
6.7 - A codificação da Assinatura está invalida para os arquivos:_______.PDF
Em alguns casos, o fornecedor trocou de máquina e instalou uma versão acima exemplo: (Java versão antiga 7.67 upgrade instalou uma 8 upgrade.
Passo a passo:
1 - Verificar versão do Java (atualizou recentemente?) Se sim, excluir a pasta sdk-web, pois quando o usuário assina um documento a pasta é criada, quando o usuário atualiza o Java a pasta sdk-web que já tinha sido criada no Java anterior dá incompatibilidade;
2 - Java e o IE tem que estar com a mesma versão. Verificar se o Java e o IE estão com a mesma versão de bit (64 bits ou 32 bits);
3 - Realizar todas as configurações do Java.
6.8 - Já existe o documento “nome do documento” na pasta

Passo a passo:
![]()
- Entrar em contato com o usuário e verificar se o mesmo está com o Java e o IE com a mesma versão de bit (64 bits ou 32 bits), visto que o Java e o IE tem que estar com a mesma versão.
6.9 - Não apresenta mensagem de erro
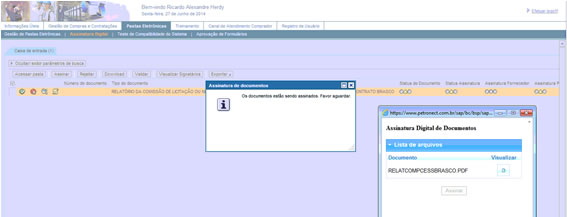
Esse tipo de erro mostra problemas no Java.
Passo a passo:
- Excluir a pasta sdk-web;
- Verificar se o Java e o IE estão com a mesma versão de bits (64 bits ou 32 bits ).
- Verificar se tem apenas 1 (uma) versão do Java ativada;
- Limpar cache e arquivos temporários do Java (aba Geral).
6. 9.1 Erro na instalação do componente de assinatura
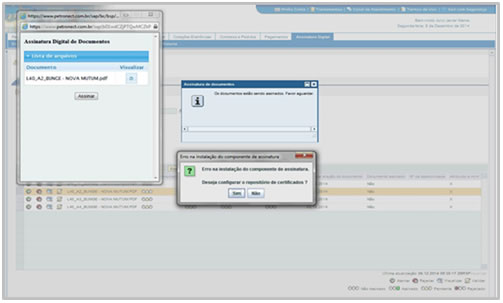
Problema na maquina do usuário, alguma instalação de algum outro programa desinstalou o programa do certificado.
Passo a passo:
- Deletar a pasta sdk-web;
- Limpar cache e arquivos temporários do Java;
- Reduzir o nível de segurança do Java.
- Encaminhar o log do Java para a certificadora analizar.
6.9.2 Aplicação Bloqueada pela Segurança do Java
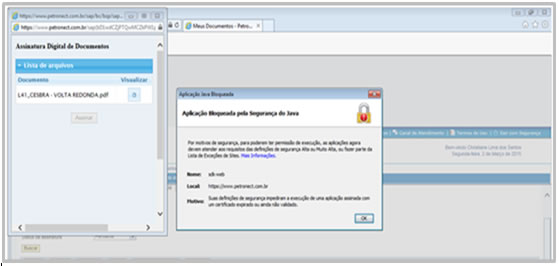
Passo a passo:
- Colocar os endereços: http://www.petronect.com.br, https://www.petronect.com.br e tentar colocar também www.petronect.com.br.
- Reduzir o nível de segurança do Java.
6.9.3 A senha do repositório pode estar incorreta ou houve um erro de acesso físico ao repositório
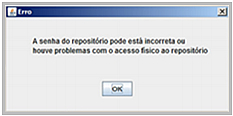
Esta mensagem de erro também pode aparecer em inglês: Keystore password could be invalid or there was a keystore access error.
Passo a passo:
- Perguntar se possui documento para assinar;
- Tentar assinar direto sem fazer o teste de compatibilidade;
- Verificar se vai dar o mesmo erro, caso dê o mesmo erro o problema é do Token;
- Adicionar o endereço URL da pagina de assinatura no modo de compatibilidade do IE (Clique aqui para visualizar as configurações do navegador no site da Petronect).
6.9.4 A seleção do certificado foi cancelada ou o Token não foi inserido na máquina
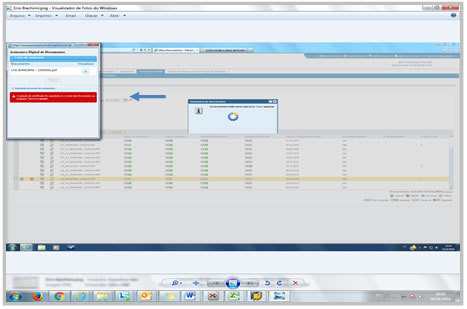
Passo a passo:
- Solicitar que o usuário entre em contato com a TI da empresa (o problema é no Token).
6.9.5 An error occurred while processing your request (Um erro ocorreu durante o processamento do seu pedido)
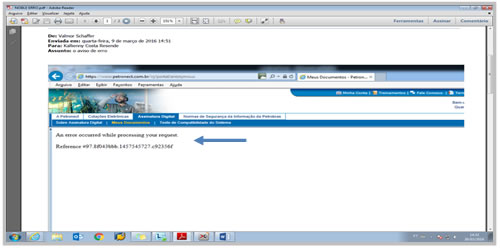
Quando acontece esse tipo de erro, significa, falha na conexão do fornecedor, nada tem haver com o sistema Petronect.
Passo a passo:
- Solicitar que o mesmo verifique com o TI de sua empresa.
6.9.6 -Comportamento Inesperado
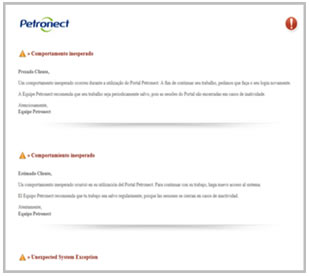
Passo a passo:
- Desativar o bloqueador de Pop-ups;
- Adicionar o site da Petronect ao modo de compatibilidade do IE (Clique aqui para visualizar as configurações do navegador no site da Petronect);
- Efetuar o logoff no portal (o usuário deve sair do sistema e se logar novamente).
AÇÃO DE CONTINGÊNCIA
Se for verificado uma mensagem de erro diferente das mensagens de erro listadas neste documento, ou ainda no caso de persistência de erro, impossibilitando a Assinatura Digital do documento, direcionar o chamado para a Equipe de Compras – Manutenção e Aplicação – Suporte e Incidentes.
 Guia Anterior
Guia Anterior