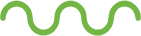Adoção
A adoção de empresas nacionais é feita pela aba "Portal de Adoção" por
usuários que possuem o perfil Z:MM_PORTAL_ADOCAO (disponível no GPAS).
Para adoção de empresas internacionais ou caso haja problemas com o
Portal de Adoção, a solicitação deve ser feita pela área externa do
Portal Petronect, seguindo os passos abaixo:
Acesse Ajuda > Fale Conosco > Grupo Petrobras > Compras e Contratações – Web Atendimento.
Preencha os campos obrigatórios com seus dados.
Selecione Funcionalidade: Compras e Contratações, Classificação: Registro.
Anexe a planilha de carga preenchida e clique em "Carregar".
O modelo editável da planilha está disponível aqui:
Planilha de Carga PT.
Planilha de Carga ESP.
Planilha de Carga ING.
Sim. Se o sistema identificar que a empresa já existe e está ativa, porém não possui usuário ativo e/ou admin com o perfil de cotação, um usuário pode ser criado pelo portal de adoção.
Se este usuário ativo possuir perfil de cotação, não será possível criar
outro pelo "Portal de adoção".
Desta forma, o usuário do grupo Petrobras deverá enviar um e-mail para
adesao@petronect.com.br solicitando que o usuário seja bloqueado, já que ele
não faz mais parte do quadro de funcionários da empresa. Após o bloqueio,
será possível criar outro usuário no Portal de adoção.
Obs.: Se a empresa possuir 1 único usuário admin sem perfil de cotação, é
possível criar outro usuário admin com com perfil de cotação.
Sim. O limite é de 10 empresas por vez.
Esta mensagem é exibida quando a empresa já está cadastrada na Petronect, porém se encontra bloqueada. Para estes casos, o usuário deverá entrar em contato com seu canal de atendimento solicitando o desbloqueio.
Esta é uma mensagem de validação de e-mail. Não são permitidas adoções de empresas que possuam e-mail associado ao Grupo Petrobras. O usuário deverá inserir um e-mail que não seja do Grupo Petrobras.
Esta mensagem significa que o SAP/R3 informado para a empresa já se encontra
associado a outro CNPJ no sistema Petronect.
É necessário que o usuário verifique o código correto para a adoção.
Significa que o código SAP/R3 informado não confere com o código SAP/R3
encontrado no cadastrado para esta empresa no sistema Petrobras.
É necessário que o usuário confira o código certo para correção.
Esta mensagem significa que empresa já consta no sistema Petronect e possui usuário ADMIN ativo com perfil de cotação.
O usuário deverá conferir se CNPJ digitado está correto e se foi informado
somente os 14 números, pois não se deve digitar com pontos, barra e hifen.
Caso a solicitação seja referente a uma empresa internacional, a adoção
deverá ser solicitada pelo e-mail adesao@petronect.com.br pelo gerente,
coordenador, supervisor ou ponto focal.
Basta passar o mouse sobre o nome de cada campo que será exibida a informação sobre ele.
Cada erro estará associado a uma linha da tabela em que os dados das empresas foram inseridos. Se uma empresa possuir mais de um erro, o número da linha a qual os erros se referem se repetirão em tela.
Com exceção do código SAP/R3, todos os demais campos são obrigatórios.
Assinatura Eletrônica
Com a rejeição efetuada, o contratador será notificado sobre a ação tomada. O processo de assinatura é interrompido e o arquivo ocultado, sendo necessária a inclusão do arquivo novo e a reinicialização de todo processo de assinatura.
Houve uma mudança na forma de verificar a autenticidade do certificado de
assinatura eletrônica, que não é mais por QR Code.
Na parte externa do Portal Petronect, acessar o menu de "Assinatura
Eletrônica"> submenu "Verificar conformidade do certificado" e em seguida,
buscar pelo Certificado de Assinatura para realizar a verificação.
Observação: O certificado de assinatura deve ser emitido pelo responsável
pela pasta eletrônica, acessando a pasta onde está o documento. Basta clicar
em Download.
Não é necessário ser um usuário Petronect. O signatário pode ser qualquer usuário externo que possua um e-mail válido, indicado pelo contratador para ser signatário daquele documento.
O envio do token pode demorar até 30 minutos.
É possível remover um signatário do fluxo de assinaturas apenas se:
1- Ainda não tiver assinado e
2- Não seja último do fluxo faltando assinar.
Para exclusão, seguir os seguintes passos: Gestão de pasta eletrônica >
Clicar no número da pasta > Subpasta > Editar workflow > Selecionar
signatário a ser excluído > Clicar em "excluir"
A ação de remoção somente poderá ser realizada pelo usuário responsável pelo
documento.
Caso o signatário já tenha assinado ou seja o último pendente no fluxo, a
exclusão não será permitida e será necessário refazer o processo incluindo
novamente o documento para assinatura.
Sim. Para ocultar o arquivo clique no menu “Pastas Eletrônicas”, submenu “Gestão de Pastas Eletrônicas”, utilize os campos de filtragem para localizar o documento e após localizá-lo, clique no número da pasta, clique no botão “Ocultar/exibir” e será exibida uma janela para inclusão de uma justificativa.
O documento original não sofre alteração após a assinatura, o que comprova
que ele foi assinado é o certificado. Os documentos poderão ser baixados
seguindo os seguintes passos:
Menu “Pastas Eletrônicas”, submenu “Gestão de Pastas Eletrônicas”. Utilize
os campos de filtro para localizar a pasta. Após localizá-la, clique no
número da pasta. Nas opções que ficarão disponíveis na parte superior da
pasta, clique em “Download” e selecione os documentos que deseja. As opções
para download são: "Relatório de Assinatura", "Documento original" e/ou
"Certificado de assinatura".
Usuário pode acompanhar pelo Workflow.
Solicitar nova palavra passe no portal ou entrar em contato com seu canal de atendimento.
Acesse o menu "Assinatura Eletrônica", após "Portal de Assinatura". Em seguida, informe o e-mail e clique no link "Enviar palavra passe". O procedimento pode ser realizado pelo Aplicativo, informando o e-mail e em seguida, clicando no link "Enviar palavra-passe".
Não é possível atrelar nenhuma outra informação diferente do e-mail, é o e-mail que está no workflow.
Depende. A palavra-passe só é atualizada (gerada com caracteres diferentes) quando ela expira (após 30 dias) ou quando o usuário erra a senha mais de 3 vezes. Se o usuário ficar solicitando palavra-passe e não estiver expirada ou bloqueada, ele sempre vai receber os mesmos caracteres.
Dependendo do tipo do documento postado, é habilitada ou não a obrigatoriedade para assinatura de contratante e contratada. Ex.: O tipo de documento ""Outros"" não aparece opção para adicionar o contratante, já o tipo "Outros - Assinados Fornecedor" necessita de assinatura da Contratada.
Não. O portal de assinaturas não foi desenhado para tratar arquivos PDF que possuam outros arquivos anexados a ele. Quando é realizada a assinatura, somente o arquivo PDF principal é assinado, desta forma, quando é feita a geração do Certificado de Assinatura, somente o PDF principal é considerado, os anexos não são levados em conta.
Para realizar a assinatura eletrônica na área externa do Portal, é necessário
clicar no menu “Assinatura Eletrônica” > “Portal de Assinatura”. Informar o
e-mail e a palavra-passe recebida por e-mail.
Verifique a lista de documentos pendentes de assinatura e selecione o
documento desejado. Ao selecionar o documento, serão exibidos os detalhes do
documento, então clique no botão “Assinar”.
OBS: O acesso ao Portal é somente para usuários que tenham documento para
assinatura. Caso contrário, ocorrerá uma mensagem de erro informando que
deve-se digitar um e-mail válido.
A exclusão somente será permitida na seguinte condição:
1- Signatário ainda não tiver assinado nem rejeitado o documento
2- Não faltar apenas um signatário para assinar
Clique no menu “Pastas Eletrônicas”, submenu “Gestão de Pastas Eletrônicas”.
Utilize os campos de filtro para localizar a pasta. Após localizá-la, clique
no número da pasta. No menu lateral esquerdo, selecione a subpasta que foi
inserida o documento enviado para assinatura. Na seção “Detalhes do Arquivo
- Informação e Workflow”, deverá ficar disponível a opção "editar workflow".
Será exibida a Lista de Participantes. Selecione o participante que deseja
excluir e, em seguida, clique no botão “Excluir”.
No Menu “Pastas Eletrônicas”, submenu “Gestão de Pastas Eletrônicas”. Utilize
os campos de filtro para localizar a pasta eletrônica já existente ou, caso
seja necessário, crie uma clicando em ""criar"".
Após localização/criação, clique no número da pasta e serão exibidos os
detalhes da pasta. No menu lateral esquerdo, escolha uma subpasta.
Em seguida, clique em “Anexar Documento”. Na tela que será exibida, preencha
os campos obrigatórios, escolha um arquivo e, em seguida, marque a opção
“Assinatura Eletrônica”. Ao selecionar esta opção, será exibida a caixa
“Hierarquia de assinatura”, a qual deverá ser marcada com a ordem de
assinatura. Após isso, clique em “Incluir” para inserir os participantes com
preenchimento de alguns dados, como e-mail, telefone, nome e sobrenome e
documento de identificação. Para concluir, clique em “Incluir
participantes”.
Atenção: é necessário incluir um signatário em cada hierarquia. Inclua
observadores, se necessário, e comentários.
Para concluir, clique em “Publicar”.
Selecionar o documento e clicar em "Rejeitar", então será exibido um pop-up para inserção da justificativa e conclusão do processo.
Ao término do processo, todos os participantes (signatários e observadores) serão notificados por e-mail.
Sempre que houver um documento pendente e estiver em sua vez de assinar, o
sistema notificará por e-mail com informações necessárias para acessar o
documento.
Ocorrerá também uma notificação diária informando que há documento pendente.
Não. O sistema não permite inserir mais de um usuário com o mesmo e-mail e apresenta o erro: "Email já cadastrado para um signatário."
Não. Após publicação, a assinatura do documento deve seguir com a hierarquia
selecionada pelo responsável:
Contratante - Contratada (Usuários Petrobras assinam primeiro);
Contratada - Contratante (Usuários Fornecedores assinam primeiro);
Simultânea (ambos podem assinar ao mesmo tempo).
Atualmente o Portal valida o nome completo e o CPF dos usuários inseridos
para assinatura com as informações existentes na Receita Federal, logo, não
é possível seguir o processo com informações diferentes das que constam na
Receita Federal.
Desta forma, se o usuário desejar que seus dados constem no documento de
forma diferente (exemplo: usuária se casou e gostaria que seu nome de casada
fosse atualizado) é necessário entrar em contato com a Receita Federal para
correção dos dados, uma vez que ela é a fonte validadora das informações
inseridas.
Somente após a atualização feita pela Receita Federal, os dados serão
refletidos corretamente para o Portal Petronect.
Não. Após rejeitado, o processo será cancelado.
Se o modo de assinatura foi via ""Assinatura eletrônica, sim.
Para verificar o documento, clique no menu ""Assinatura Eletrônica” >
“Portal de Assinatura” e, em seguida, informe o e-mail e a palavra-passe e
clique em “Entrar”. Serão exibidos os documentos pendentes de assinatura e
os documentos assinados.
Clique no documento que deseja visualizar. Será exibida nova tela com os
detalhes do documento. Clique no botão "Documento Original” e realize o
download.
É possível remover um signatário do fluxo de assinatras apenas se:
1- Ainda não tiver assinado e
2- Não seja último do fluxo faltando assinar
Para exclusão, seguir os seguintes passos: Gestão de pasta eletrônica >
Clicar no número da pasta > Subpasta > Editar workflow > Selecionar
signatário a ser excluído > Clicar em "excluir"
A ação de remoção somente poderá ser realizada pelo usuário responsável pelo
documento.
Caso o signatário já tenha assinado ou seja o último pendente no fluxo, a
exclusão não será permitida e será necessário refazer o processo incluindo
novamente o documento para assinatura.
Erro ocorre quando já foram realizadas 3 tentativas de login sem sucesso. Neste caso, é necessário solicitar uma nova palavra-passe.
Não existe limitação para inserção de observadores em um documento.
Sim. Poderão ser incluídos novos signatários e/ou observadores no fluxo de
assinatura quando:
1- Ainda existirem pendências de assinatura de mais de um signatário.
Ou seja, quando todos os signatários já tiverem assinado ou se faltar apenas
um, não será mais possível editar o fluxo para inserção de novos
signatários/observadores.
Sim. Caso tenha selecionado a empresa incorreta, é possível descartar o documento e inseri-lo novamente com a empresa correta.
Não, é possível rejeitar o documento, sendo necessário inserir uma justificativa para a rejeição.
Ao realizar a assinatura, é registrada a data e hora da ação.
O usuário poderá baixar o certificado de assinatura como comprovante. Após
todos signatários assinarem, o status do documento será atualizado e a data
da modificação também ficará registrada.
Trata-se de um arquivo em formato de zip que contém o documento que foi anexado para assinatura e o relatório que contém a listagem de participantes que assinaram o documento.
É um relatório que contém a listagem de participantes que assinaram um determinado documento, assim como a data da ação e o status do processo.
São todos os documentos criados para o processo de assinatura eletrônica,
conforme abaixo:
Documento Original - Documento incluído pelo criador do documento na criação
do processo. (Ex. Minuta Contrataual, Ata de Reunião, etc.);
Certificado de Assinatura - Documento comprobatório (único com valor legal)
do processo de assinatura eletrônica, que contém o histórico de assinaturas
realizadas, dados dos signatários e histórico de eventos do processo;
Relatório Petronect - Documento que contém a listagem de participantes que
assinaram um determinado documento, assim como a data da execução do
procedimento e o status do processo;
Documento Original com Relatório Petronect - trata-se de um arquivo em
formato de zip que contém o documento que foi anexado para assinatura e o
relatório que contém a listagem de participantes que assinaram um
determinado documento.
Ao término de validade do token, ao clicar em “Assinar” um documento, um novo token será enviado para o celular cadastrado.
Sim, a palavra-passe é utilizada para acesso ao Portal de Assinatura. Desta forma, enquanto a palavra-passe estiver válida, ou seja, pelo período de 30 dias, o signatário poderá utilizá-la para acessar o Portal de Assinatura e iniciar o processo de assinatura de todos os documentos para os quais foi indicado. Assim como o observador, poderá utilizá-la quantas vezes forem necessárias pelo período de 30 dias.
A aba "Contratante" ou "Contratada" só fica ativa quando há mais de um
usuário pendente de assinatura daquela hierarquia.
Se um Contratador tentar incluir signatários em um documento já assinado ou
que esteja faltando apenas um signatário a assinar, o sistema não permitirá,
assim como ocorre no processo geral de assinatura, ou seja, não é possível
modificar o workflow quando há apenas um signatário pendente de assinatura.
Sim. Basta baixar o APP “Assinatura Eletrônica” no seu celular acessando o Google Play e App Store.
Não. Quem escolhe o tipo de assinatura que será utilizada é o contratador no momento de criação do documento. O signatário realizará a assinatura de acordo com o tipo escolhido, não podendo optar.
Sim. Ao anexar um documento na Pasta Eletrônica, será possível escolher para qual empresa deseja anexar o documento. Esta opção ficará disponível ao selecionar a opção "Assinatura Eletrônica", que só aparecerá para empresas que possuam a assinatura eletrônica ativada.
Sim. O Termo de Aceite é a garantia de prestação de serviço seguro para os usuários e estabelece os deveres e obrigações dos usuários e da Petronect visando regulamentar as práticas de uso e prestação de serviço.
No Portal Petronect, caso o e-mail cadastrado para assinatura seja o mesmo
vinculado ao usuário no login da Petronect, acessar “Assinatura Digital” e,
em seguida, “Meus Documentos”. Utilize os filtros de busca para localizar o
documento. Após localizá-lo, selecione-o e clique no botão “Download” para
baixar o arquivo.
Pelo Portal de Assinatura e App, após informar e-mail e palavra-passe,
clicar no documento e será exibida a seção “Arquivos do Processo”. Nesta
tela serão listados todos os documentos do processo para baixar os arquivos
anexados.
Z:MM_PE_ACESSAR - Perfil necessário para acessar a Pasta eletrônica, também
permite realizar a Assinatura Eletrônica e Assinatura Digital;
Z:MM_PE_CRIAR - Perfil necessário para a criação de uma Pasta eletrônica,
também permite realizar a Assinatura Eletrônica e Assinatura Digital.
Ambos estão disponíveis no GPAS para usuários Petrobras.
Os arquivos devem ter as seguintes extensões: PDF, DOC, DOCX, PPT, PPTX, PNG, JPG, BMP, XLS, XLSX ou TXT.
Palavra-passe: Senha temporária enviada para o e-mail do usuário e com
validade de 30 dias para acesso ao Portal de Assinaturas ou App de
assinatura.
Token: Código para assinar um documento específico, é enviado somente por
SMS, possui validade de 1 hora e é único para cada documento a ser assinado.
A palavra-passe tem validade de 30 dias.
O token tem validade de 1h, sendo de utilização única e exclusiva no documento para o qual foi solicitado. Sua reutilização em outro documento não é permitida, sendo necessário solicitar um novo token.
O usuário observador pode apenas acompanhar os documentos em que foi incluído no fluxo, visualizando as assinaturas realizadas e as pendentes. Também será possível fazer download do documento original e do certificado de comprovação de assinatura.
Todos os participantes do processo envolvidos no fluxo.
Para realizar a assinatura eletrônica na área interna do Portal Petronect, é
necessário ser cadastrado no sistema, utilizar login/chave, senha e possuir
o perfil Z:MM_PE_ACESSAR.
Ao ingressar, clique no menu “Assinatura Digital”, submenu “Meus
Documentos”. Para localizar o documento, utilize os parâmetros de busca.
Após o resultado da busca, selecione o documento desejado e, em seguida,
clique em “Assinar”. Será exibida tela com Termos de Aceite para assinatura
e o telefone para qual será enviado o token. Clique em “OK” para prosseguir.
Na próxima tela, informe o código token recebido no celular e clique em
“Estou de acordo – Assinar”.
Esta mensagem é enviada ao contratador, quando um signatário, no momento da
assinatura, informa que o seu telefone está incorreto (clicando no botão
"meu telefone está incorreto").
O Contratador deverá fazer contato com o signatário, coletar o telefone
correto e seguir os seguintes passos para edição: Gestão de pasta eletrônica
> Clicar no número da pasta > Subpasta > Editar workflow
Obs.: O sistema impedirá a alteração se o documento estiver inconsistente ou
pendente de apenas uma pessoa assinar. Nestes casos, o contratador deverá
refazer o processo de assinatura, publicando novamente.
Apenas as empresas que estão com assinatura eletrônica ativada serão exibidas.
Não, apenas o Certificado de Assinatura possui valor legal.
No momento da assinatura, haverá um botão “Meu telefone está incorreto”. Ao clicar, o responsável pelo documento receberá uma mensagem por e-mail e entrará em contato com o signatário para revisão do dado.
Não. O usuário observador tem somente perfil de visualizador, não podendo assinar.
Acessos
O botão flutuante indica o tempo restante que você terá para que a mensagem "Comportamento Inesperado" não apareça na sua tela. A mensagem será apresentada devido ao período de inatividade no Portal. Assim, o usuário será informado antes que o tempo para timeout expire, para salvar o seu trabalho, caso seja necessário.
Google Chrome e similares.
Para o navegador "Google Chrome":
No Menu do seu navegador, clique em "Privacidade e Segurança", após clique
em "Limpar dados de navegação", selecione o período para que a limpeza seja
executada e clique em "Limpar dados".
Para o navegador "Edge".
Selecione Configurações e mais > Configurações > Privacidade e serviços.
Em Limpar dados de navegação, selecione Escolher o que limpar.
Escolha um intervalo de tempo no menu suspenso Intervalo de tempo.
Escolha os tipos de dados que você deseja limpar.
Selecione o Menu "Compras e Contratações", após o submenu "Desbloquear Sessão", aparecerá uma mensagem, clique em "Executar" e será aberto um novo pop-up com a mensagem "Confirma esta ação?", confirme a ação selecionando "Sim" e o desbloqueio será efetuado com sucesso.
Independente de em qual funcionalidade o usuário estiver navegando, se esta mensagem for exibida, será necessário acessar o menu Gestão de Compras e Contratações e clicar em ""Desbloquear sessão"" para continuar navegando.
Clique na opção Login na parte superior do lado direito. No campo "Usuário ou CPF" é necessário inserir a chave Petrobras e no campo "Senha", é necessário inserir a senha da chave Petrobras.
É necessário acessar o Portal Petronect com chave e senha Petrobras, clicar na aba E-form 2.0 e no botão "Acessar E-FORM 2.0", depois preencher o e-mail ou chave e a senha criada para o E-form.
A recomendação é utilizar a aplicação do E-form 2.0 desconectado da rede interna Petrobras, pelos navegadores Google Chrome ou Microsoft Edge, pois o acesso com a VPN ou ambiente Petrobras conectado pode não ocorrer perfeitamente, ou não ocorrer.
Para acesso ao E-form 2.0 conectado à rede Petrobras, é necessário solicitar
à TIC a instalação do recurso de internet ilimitado com aprovação gerencial.
Desta forma, solicitamos que entre em contato com 0800 881 0881 ou 881 >
opção 4, ou registre seu chamado pelo click.petrobras.com.br, no caminho:
Services > Tecnologia da Informação e Comunicação > Estação de Trabalho e
Produtividade Pessoal > Acesso à internet > Alteração de modalidade de
acesso à Internet.
O recurso é concedido apenas pela equipe da TIC Petrobras, portanto é
necessário que entre em contato com o 881 ou abra um Click Petrobras para
que a solicitação seja atendida.
Para uma melhor experiência no acesso, recomendamos que utilize os
navegadores Google Chrome ou Microsoft Edge.
Obs.: A Microsoft não realiza mais atualizações no Internet Explorer,
tornando este navegador obsoleto.
Não. O acesso é feito com uma senha exclusiva que é criada assim que o perfil é atribuído.
É necessário acessar o Portal Petronect com chave e senha Petrobras, clicar
na aba E-form 2.0 e na opção: "Para regularizar seu acesso ou redefinir
senha, clique aqui", depois informar o e-mail e clicar no botão Enviar.
Um e-mail será enviado com as instruções de acesso.
É necessário entrar em contato com o Canal de atendimento: Rota 811-3351 ou (21) 3380-3351 para que um chamado seja aberto e o e-mail seja corrigido.
Verificar se o e-mail utilizado para envio da senha está correto;
Verificar as caixas de Spam (""Outros"") e Lixo Eletrônico.
Obs.: Caso não visualize essas caixas, realizar um teste acessando o Outlook
pela Web, pois no programa do computador às vezes só aparece a Caixa de
Entrada;
Buscar pelos e-mails enviados pelo remetente:
notification@sapnetworkmail.com.
Caso não encontre o e-mail, poderá entrar em contato com o Canal de
atendimento: Rota 811-3351 ou (21) 3380-3351.
É necessário clicar no link que direcionará para uma página da Sap Cloud
Platform, para definição de nova senha, onde seus
dados pessoais serão automaticamente preenchidos de acordo com a base de
dados da Petronect e bloqueados para edição.
Para definir a senha, preencha os campos obrigatórios "Senha" e "Reinserir
senha" seguindo os critérios abaixo e clique em "Gravar" para salvar as
informações preenchidas.
Sua senha deve ter no mínimo 8 caracteres e conter pelo menos três dos
seguintes itens:
Letras maiúsculas;
Letras minúsculas;
Números;
Símbolos.
Após a definição da senha a sua conta será ativada. Clique em "Continuar"
para acessar o Portal Petronect.
Para realizar a assinatura eletrônica na área externa do Portal, é necessário
clicar no menu “Assinatura Eletrônica” > “Portal de Assinatura”. Informar o
e-mail e a palavra-passe recebida por e-mail.
Verifique a lista de documentos pendentes de assinatura e selecione o
documento desejado. Ao selecionar o documento, serão exibidos os detalhes do
documento, então clique no botão “Assinar”.
OBS: O acesso ao Portal é somente para usuários que tenham documento para
assinatura. Caso contrário, ocorrerá uma mensagem de erro informando que
deve-se digitar um e-mail válido.
Para realizar a assinatura eletrônica na área interna do Portal Petronect, o
usuário deverá ser cadastrado no sistema utilizar seu login/chave e senha e
possuir o perfil Z:MM_PE_ACESSAR.
Ao ingressar, clique no menu “Assinatura Digital”, submenu “Meus
Documentos”. Para localizar o documento, utilize os parâmetros de busca.
Após o resultado da busca, selecione o documento desejado e, em seguida,
clique em “Assinar”. Será exibida tela com Termos de Aceite para assinatura
e o telefone para qual será enviado o token. Clique em “OK” para prosseguir.
Na próxima tela, informe o código token recebido no celular e clique em
“Estou de acordo – Assinar”.
Sim, a palavra-passe é utilizada para acesso ao Portal de Assinatura. Desta forma, enquanto a palavra-passe estiver válida, ou seja, pelo período de 30 dias, o signatário poderá utilizá-la para acessar o Portal de Assinatura e iniciar o processo de assinatura de todos os documentos para os quais foi indicado. Assim como o observador, poderá utilizá-la quantas vezes forem necessárias pelo período de 30 dias.
Sim. Basta baixar o APP “Assinatura Eletrônica” no seu celular acessando o Google Play e App Store.
Todos os participantes do processo envolvidos no fluxo.
Palavra-passe: Senha temporária enviada para o e-mail do usuário e com
validade de 30 dias para acesso ao Portal de Assinaturas ou App de
assinatura.
Token: Código para assinar um documento específico, é enviado somente por
SMS, possui validade de 1 hora e é único para cada documento a ser assinado.
Não. O acesso é restrito ao responsável pela pasta e aos usuários que o responsável conceder acesso com papel de gestor, membro de comissão ou visualizador.
Depende. Se a pasta for distribuída para outro responsável e este responsável
não conceder papel de Gestor, Membro de Comissão ou Visualizador ao usuário
criador, ele perderá acesso à Pasta. Se ele receber alguma dessas
atribuições na Pasta, mesmo que não seja mais o responsável, conseguirá
acessá-la.
Se não houver distribuição, o criador permanecerá sendo o responsável, aí
continuará com o acesso.
Checar a questão: "Verificar as permissões do usuário na Pasta Eletrônica"
dentro da categoria "Consultas SAP" para confirmar se o usuário é o
responsável ou possui papel na pasta.
Clique no menu “Gestão de Compras e Contratações”;
Em seguida, clique no submenu “Painel de Oportunidades”;
Clique no link da oportunidade que deseja acessar a Sala de
Colaboração;
Será aberta uma nova janela da Oportunidade. Nesta tela, clique no botão
“Sala de Colaboração” e então a Sala de Colaboração será aberta em uma nova
janela.
Sim. O usuário gestor consegue acessar a sala de colaboração e visualizar
mensagens e anexos, mas não consegue enviar mensagem.
Obs.: O usuário terá acesso somente à sala das oportunidades de sua Unidade.
É obrigatório utilizar pelo menos um dos filtros para restringir a busca, pois pode ter muitos resultados e acabar gerando timeout, principalmente se o usuário tiver o perfil de gestão de PATEC, que dá visão de todos os pareceres técnicos de sua unidade.
Através da área externa do Portal no caminho: Cadastro na Petrobras - Listas de Fornecimento.
Com o perfil Z:MM_AUDITOR_PETRONECT que é solicitado no GPAS.
Z:MM_PE_ACESSAR - Perfil necessário para acessar a Pasta eletrônica, também
permite realizar a Assinatura Eletrônica e Assinatura Digital;
Z:MM_PE_CRIAR - Perfil necessário para a criação de uma Pasta eletrônica,
também permite realizar a Assinatura Eletrônica e Assinatura Digital;
Ambos estão disponíveis no GPAS.
Não. O signatário pode ser qualquer usuário que possua um e-mail válido e
que tenha sido indicado pelo contratador para ser signatário em algum
documento.
Neste caso, o signatário deverá realizar a assinatura por meio do Portal de
Assinatura Eletrônica, na área externa do Portal, clicando em "Assinatura
Eletrônica" > "Portal de Assinatura Eletrônica".
Z:MM_PORTAL_ADOCAO - Permite que o usuário adote e crie usuário admin de empresas nacionais pela aba "Portal de adoção".
Z:CP_SOLICITANTE_PETROBRAS - Perfil necessário para a criação de Carrinhos
de Compras;
Z:CP_APROVADOR_CARRINHO - Perfil para aprovador de Carrinho de Compras
Petrobras.
Z:MM_COMPRADOR_(Código SAP da Organização de Compras) - Permite atuar como comprador na Organização de Compras específica do Perfil.
Perfil Z:MM_DIST_PROCESSO_(Código SAP da Organização de Compras).
Z:MM_COMPRADOR_DISPUTA_(Código SAP da Organização de Compras) - Perfil
necessário para criar oportunidade do tipo Disputa Aberta na Organização de
Compras específica do Perfil. Se o Comprador não tiver este perfil,
enfrentará problemas na hora de compilar a oportunidade em leilão;
Z:MM_COMP_DISPUTA_DIRETO_(Código SAP da Organização de Compras) - Perfil
necessário para criar o leilão do tipo MDAD (Modo Disputa Aberta Direto) na
Organização de Compras específica do Perfil. Trata-se de um leilão que
independe de uma Oportunidade.
Z:MM_DILIGENCIADOR - Permite acompanhar a entrega dos pedidos de compra aos fornecedores. O usuário precisa ter acesso à data de leitura do pedido pelo fornecedor, disponível através do BW.
Z:MM_ADM_EFORM_SCP - permite gerar e publicar novos modelos de E-formulário
2.0;
Z:MM_EDITOR_EFORM_SCP - permite que o usuário valide, aprove e crie
documentos (construindo sobre os modelos já criados pelo Adm). Ambos os
perfis estão disponíveis no GPAS.
Z:MM_GESTOR_COMPRAS_(Código SAP da Organização de Compras) - Permite o
acesso a todas as Oportunidades e Pastas Eletrônicas da Organização de
Compras específica do Perfil, e também a distribuição delas.
Lembrando que da mesma forma que a Oportunidade é distribuída para um outro
usuário, a Pasta também deve ter sua responsabilidade transferida. Este
perfil libera a aba de ""Pasta eletrônica"" o que também permite realizar a
Assinatura Eletrônica.
Z:GMC_CONTR - Contratador: Responsável por buscar as minutas padrão
publicadas pelo Administrador de minutas e criar os processos no GMC para as
Organizações de Compras ao qual está associado.
Editar e/ou visualizar as minutas consumidas (contratos) para as quais ele
possuir perfil de editor e/ou leitor respectivamente.
Z:GMC_ADMLO - Administrador Local: Visualiza todas as minutas que estão
associadas a sua Organização de Compras.
Alterar/incluir o responsável pela edição (perfil editor) e visualização
(perfil leitor) de um contrato de sua Organização de Compras
Z:GMP_CONFIGURADOR - Perfil Configurador: Realiza o cadastro das
configurações de parâmetro, tipo de processo, características, das
macroatividades, das atividades e seus prazos e alertas, configuração das
informações da solicitação de aprovação da linha de base do cronograma
padrão (Cadastro).
Z:GMP_CONFCRONO - Perfil Configurador de Cronograma e Tipo de Processo:
Possui todas as funcionalidades do perfil Configurador, porém elabora os
cronogramas padrão, bem como os ativa e desativa (Cadastro).
Z:GMP_RESPONSAVEL - Responsável por processo: Poderá alterar ou replanejar e
informar conclusão de atividades no cronograma, visualizará os seus
cronogramas e os de sua área.
Z:GMP_EXEC - Executor de tarefa - Responsável somente por informar conclusão
de atividades destinadas a ele. Esse perfil só é preciso ao usuário que não
tem perfil de responsável por processo e será responsável por atividades em
algum processo.
Z:GMP_GERE - Consultante área demandante: Perfil destinado aos demandantes
que poderão consultar os processos solicitados por sua gerência ou das
abaixo da sua.
Z:GMP_APRO - Aprovação de linha de base: Permissão apenas para aprovar
alterações de linhas de base dos processos de sua gerência para baixo.
Z:GMP_CONS - Consultante da ferramenta geral: Permite consultar todos os
processos cadastrados no sistema.
Z:GMP_CONSA - Consultante por área: Permite consultar os processos de sua
gerência e os das gerências abaixo.
Z:GMP_SUPE – Supervisor: Permite alterar o responsável de um processo de sua
área e abaixo. Poderá consultar o cronograma e alterar o responsável.
Permite também consultar o cronograma e pode cancelar processos.
Z:GMP_SUPE_MASTER - Permite alterar o responsável e cliente de qualquer
processo do sistema. Não poderá cancelar processos.
Z:GMP_ALTER - Alteração de tarefa concluída - Permite alterar uma atividade
que já está concluída, manual ou automática, alterando as datas de início e
fim e o status de aberta para concluída e vice-versa. O responsável pelo
processo não altera uma atividade já concluída. Somente altera processos de
sua gerência para baixo.
Z:MM_COMISSAO_(Código SAP da Organização de Compras). Lembrando que se o usuário for um membro de comissão na oportunidade não pode ser o Comprador.
Z:MM_ORCAMENTISTA_ORP - Permite acesso ao orçamento na Petronect (ORP - orçamento referencial Petrobras).
Z:MM_PE_ACESSAR - Perfil necessário para acessar a Pasta eletrônica, também
permite realizar a Assinatura Eletrônica e Assinatura Digital;
Z:MM_PE_CRIAR - Perfil necessário para a criação de uma Pasta eletrônica,
também permite realizar a Assinatura Eletrônica e Assinatura Digital.
Temos também o perfil - Z:MM_PE_AUDITOR_EXT, que permite acesso de
visualização e download dos arquivos das pastas eletrônicas sem
possibilidade de edição.
Os 3 estão disponíveis no GPAS, sendo que o Z:MM_PE_AUDITOR_EXT somente para
a gerência SUPRIMENTOS.
Z:MM_COMPRADOR_PREGAO_(Código SAP da Organização de Compras) - Perfil necessário para criar oportunidade do tipo Pregão na Organização de Compras específica do Perfil.
Z:MM_ANALISTA_PATEC - Perfil necessário para receber itens para dar o
Parecer Técnico.
Z:MM_DISTRIBUIDOR_PATEC - Perfil necessário para distribuir Pareceres
Técnicos.
Z:MM_DILIGENCIADOR_PATEC - Perfil necessário para diligenciar Pareceres
Técnicos.
Análise de Propostas
1) Habilitação - Após atingir o status de Avaliação Concluída, deve-se
alterar o status do Fornecedor para Habilitado (Atualização dos status nas
propostas);
2) Depois realizar a Divulgação Comercial em "Análise de propostas,
Divulgação Comercial, preencher comentário e clicar em Divulgar
Classificação";
3) Preencher o período recursal, clicando no link do número da Oportunidade
na aba de Divulgação Comercial, no cabeçalho da oportunidade o campo de
período recursal estará disponível, depois clique em "Salvar";
4) Passado o período recursal poderá acessar novamente a Divulgação
Comercial, inserir novo comentário e clicar em "Divulgar Classificação",
esta será a divulgação final.
5) Após a divulgação final, ele deve alterar o status do fornecedor para
Adjudicada;
6) Após atingir o período recursal, o botão Finalizar Classificação será
disponibilizado para encerrar o período de classificação e enviar o vencedor
para o ECC, para que seja criado o documento subsequente para os vencedores
de cada item;
7) Na criação do pedido/contrato no ECC, o status deve ser alterado para
Homologado (dentro de Classificação Comercial) e o fornecedor vencedor será
convocado para proceder à assinatura do instrumento contratual.
Não. Se os itens estão eliminados é como se a oportunidade estivesse eliminada.
A ação de finalizar a classificação é exclusiva do Comprador. Confirmar se o
usuário que está acessando é o atual Comprador da oportunidade e se ele
continua possuindo o perfil de Comprador da Organização de Compras da
oportunidade, pois ele pode ter perdido o perfil no decorrer do processo.
Para as Oportunidades Públicas, o sistema valida se houve definição do
período recursal antes. Assim sendo, é necessário verificar se o Comprador
definiu o período recursal, se não, solicitar que ele realize a ação.
Para verificar se a oportunidade é pública, checar a questão "Modelos de
licitações".
Após a data fim da oportunidade, as propostas ficam visíveis para todos os
fornecedores assim como os anexos, tanto se tiverem sidos incluídos em
Cabeçalho > Notas e Anexos quanto em Itens > Notas e anexos.
Obs.: Se a oportunidade for do tipo LDNL, LDNT, LIDL, ou LIDT, ao selecionar
o tipo do arquivo a ser anexado, o fornecedor selecionará a opção DFP ou
anexo comum, se o usuário selecionar DFP, o arquivo ficará separado dos
demais anexos e não será público, ou seja, apenas o Comprador poderá ver
este documento.
Quando o fornecedor insere os anexos no Item em vez de inserir no Cabeçalho, para visualizar os arquivos dentro da proposta, é necessário acessar o caminho: Análise de Propostas > Clicar na Proposta do Fornecedor > Clicar em Itens > Clicar no número do item > Notas e Anexos.
O campo "Data de abertura" fica idêntico ao que for preenchido no campo "Data
fim" da oportunidade, por isso não é editável.
Quando a oportunidade atingir a data fim para envio de propostas, as ofertas
podem ser analisadas.
Não é possível antecipar, somente prorrogar.
É o prazo aberto para as empresas participantes manifestarem interesse em
recorrer da decisão do contratador.
Esta fase ocorre somente após a divulgação de resultado. Os recursos deverão
ser apresentados no prazo de cinco dias úteis contados da divulgação do
encerramento da fase.
Os Fornecedores que aparecem na análise de propostas sem o nº de proposta significa que eles se inscreveram na Oportunidade (ou foram convidados), porém não enviaram lance.
Análise de propostas > Propostas > clicar no número da proposta > ir na aba "Itens" dentro da proposta > na linha de cada item estará o valor ofertado, caso seja uma oportunidade com valor de julgamento por Item. Caso seja por Total, haverá um único valor para todos os itens. Dentro da proposta clicando em "Notas e Anexos", serão exibidos os comentários e anexos que a empresa enviou.
1. O tamanho máximo total permitido é de 200 MB por proposta;
2. O nome do arquivo (composto pelo caminho mais o nome) não deve conter
mais de 250 caracteres;
3. Não serão permitidos caracteres especiais;
4. São aceitos arquivos compactados (*.zip).
É o preço líquido cotado pelo fornecedor multiplicado pela quantidade do item.
Enquanto a oportunidade estiver ativa, ou seja, dentro do período de cotação,
o Fornecedor pode editar sua proposta e alterar o preço. Após a data fim ser
atingida, nem Comprador nem Fornecedor conseguem alterar o valor.
Caso o Comprador deseje, é possível negociar a proposta com o Fornecedor,
assim o valor será alterado.
Para oportunidades integradas com o SAP, o valor máximo permitido é:
999.999.999,99 (milhões).
Apenas para oportunidades não-integradas é aceita a cotação no valor de
bilhões.
É a etapa que avalia o fornecedor, visando comprovar a idoneidade e a
capacidade do licitante para a execução do objeto a ser contratado.
Serão avaliados: Documentos aptos a comprovar a possibilidade da aquisição
de direitos e da contração de obrigações, qualificação técnica, capacidade
econômica e financeira e todos os critérios: legal, técnico, econômico,
técnico SMS, revenda/distribuição, credenciamento e integridade.
1. Verificar o tipo de oportunidade. Se for "Inaplica. Parc. Lote" ou
"Inappli. Part. Total": Os botões não vão aparecer, pois trata-se de uma
oportunidade não pública.
2. Se for de outro tipo: Verificar se as propostas foram equalizadas. Se
não: Executar a equalização. Se sim e os botões não aparecem, abrir um
chamado via 881 ou Click Petrobras.
Não. O sistema não envia nenhuma notificação aos fornecedores
desclassificados.
Caso o Comprador queira, pode informar à Empresa via Sala de Colaboração o
motivo da desclassificação.
Atualmente, nenhuma mensagem é exibida quando o evento é finalizado com sucesso.
Para oportunidades do tipo Dispensa, não existe relatório de divulgação. A orientação é encaminhar uma mensagem via Sala de colaboração.
Enquanto houver proposta em negociação, o botão de desclassificação não é
exibido e o erro é apresentado.
É necessário aguardar a devolução pelo fornecedor deste processo de
negociação ou finalizar a negociação.
Sim, porém é necessário informar ao usuário que todas as ações realizadas por fora do Portal Petronect não possuem nenhum rastreio auditável e não seguem nenhuma regra, desta forma também não será gerado o boleto da taxa de transação.
Verificar o tipo de oportunidade. Apenas nas oportunidades Públicas da
Petrobras e Transpetro o botão "Negociar proposta" será exibido.
Em oportunidades não-públicas, a negociação deve acontecer pela Sala de
Colaboração.
Verificar também o status da oportunidade:
Se estiver "encerrada" ou "eliminada": Nenhuma ação a mais poderá ser
realizada, usuário deve ser notificado e chamado encerrado.
Se estiver "publicada": Verificar se o comprador seguiu com as etapas
anteriores do processo: Após realizar o Comparativo de propostas, é
necessário realizar a desclassificação do fornecedor e logo depois é
iniciado o processo de negociação.
O Comprador visualiza o DFP dos fornecedores após a oportunidade ter atingido a data fim, acessando "Análise de Propostas", depois que abrir a proposta, aparecerá o botão "Consultar DFP".
O terceiro envelope (DFP – Demonstrativo de Formação de Preços) é aberto após a divulgação do resultado final, em que o DFP do fornecedor vencedor, que contém o detalhamento do preço total informado na parte comercial, é aberto somente para o Comprador. Os demais DFPs ficam invioláveis no sistema. Se o Contratador do serviço desclassificar a proposta do primeiro colocado, o DFP do segundo fica disponível para ele.
O botão histórico fica disponível somente para licitações públicas que
atingiram a data fim para envio de proposta e tiveram retorno da Equalização
confirmando abertura dos Preços.
Verificar se a oportunidade foi equalizada com sucesso, se não, executar uma
nova equalização.
Este erro ocorre quando a oportunidade não recebeu nenhuma proposta e o
Comprador acessa a "Análise de Propostas".
Como a oportunidade foi deserta, ou seja, não recebeu propostas válidas, não
é possível haver equalização, a única opção que o Comprador tem é eliminar o
processo, liberando a Requisição de Compras para ser utilizada em outra
oportunidade.
Após a equalização dos preços, a qualquer momento, o Comprador pode liberar
os itens ou lotes caso todos os fornecedores tenham declinado ou tenham sido
desclassificados.
Nas Oportunidades do tipo lote, não é possível declinar ou desclassificar
individualmente os itens do lote, por isso, a liberação das Requisições de
Compras é somente sendo para LOTE.
Carrinho de Compras
O Carrinho de Compras é a ferramenta que permite ao usuário a compra de um
material ou serviço. É o meio eletrônico pelo qual as necessidades de compra
não planejadas são refletidas no comércio eletrônico.
Por meio dessa ferramenta, o usuário pode:
- Pesquisar o material ou serviço no catálogo de produtos;
- Definir o tipo de pedido (normal, emergência ou contrato);
- Anexar documentos;
- Sugerir fornecedores;
- Ver disponibilidade de material em estoque;
- Rastrear o status do pedido.
Z:CP_SOLICITANTE_PETROBRAS (Carrinho de Compras) - Perfil necessário para a
criação de Carrinhos de Compras;
Z:CP_APROVADOR_CARRINHO - Perfil para aprovador de Carrinho de Compras
Petrobras.
O carrinho precisa ser aprovado e o pedido precisa ser gerado para que o status modifique, pois quando o carrinho de compras é criado, a requisição muda do status "não processada" para "processada" no R/3.
Em aprovação - Carrinho já foi criado, mas está em fase de aprovação;
Aprovado - Carrinho criado e aprovado;
Rascunho - Carrinho memorizado;
Rejeitado - Carrinho criado, mas rejeitado;
Na sua caixa de entrada - o Carrinho foi modificado ou teve itens não
aprovados, necessitando revisão adicional.
Realizar a busca do Carrinho utilizando os filtros disponíveis na tela de "Carrinho de Compras" e acessá-lo clicando em um dos seus itens. Após, clicar no botão "Editar" e seguir com as modificações desejadas.
A lista de Aprovadores é definida por uma funcionalidade chamada Assunção de
Compromisso do sistema Petrobras, é uma lista que o próprio sistema sugere.
As configurações e atualizações dessa lista de aprovadores são realizadas no
SAP ECC Petrobras de acordo com a estrutura de origem utilizada no carrinho
e o seu valor. Não é o sistema da Petronect que define os aprovadores.
Sim. Se houver geração de reserva na criação do carrinho, o sistema aprova automaticamente a solicitação sem intervenção de uma pessoa.
Erro: "Os dados não foram gravados devido a erros. Item XXX do carrinho de
compras tem preço desatualizado em relação ao contrato. Contate o gestor de
catálogos responsável" ao aprovar carrinho:
O usuário solicitante deve contatar o Gestor do Contrato e solicitar uma
atualização na Petronect. Após esta ação, o usuário deverá inserir os itens
no carrinho novamente e solicitar nova aprovação.
A cadeia de aprovação gerada pela Assunção de Compromisso é de
responsabilidade do PEP (Petrobras) e deve ser tratada pela TIC Petrobras.
A Petronect envia para a Petrobras a Estrutura de Origem colocada pelo
solicitante e o valor total do Carrinho de Compras. A Petrobras retorna
todos os aprovadores possíveis, ou seja, a lista de aprovadores não é da
Petronect.
A única verificação realizada pela Petronect é se os usuários retornados
possuem perfil de aprovador no SRM.
O aprovador substituto não aparecerá para o solicitante no momento da criação
do carrinho.
O nome exibido para o solicitante será o do aprovador principal, mas quando
o substituto for acessar o Portal para aprovar os carrinhos, ele conseguirá
ter visão dos carrinhos que foram para sua aprovação como substituto.
Em carrinhos do tipo 03-Contrato, ao selecionar qualquer opção dentro de
"Categoria de classificação contábil", o sistema retorna para a opção
"Desconhecida". Este é o comportamento esperado do sistema.
Por regra de negócio, todo carrinho do tipo 03-Contrato tem classificação
contábil como ""Desconhecida"" porque todo contrato é criado no SAP ECC com
este tipo de classificação. Não é possível apontar um centro de custo ou
qualquer outro tipo de classificação em carrinhos desse tipo.
Erro: "Item XX do carrinho de compras tem preço desatualizado em relação ao
contrato XX. Contate o gestor de catálogo responsável."
Os itens inseridos no carrinho tiveram preços atualizados no SAP mas não
foram atualizados na Petronect pelo Gestor de Catálogo.
É necessário solicitar que o gestor de catálogo atualize os preços na
Petronect.
Após isso, o carrinho precisa ser rejeitado pelo aprovador para que o
solicitante exclua os itens e insira novamente com os novos preços
atualizados.
O comportamento está correto. Ao finalizar um carrinho, na segunda etapa para selecionar "Adicionar Item", o carrinho volta na primeira etapa para abrir o catálogo ou inserir o item por solicitação especial.
Deve-se selecionar todos os itens desejados no catálogo e somente depois
levar os itens para o carrinho.
Utilizar o recurso de replicar dados do carrinho de compras e dividir a
solicitação em vários carrinhos.
NM (Número do material);
Utilização;
Necessidade de Transporte;
Centro;
Grupo Comprador;
Local de Descarga.
A Petrobras disponibiliza o catálogo de materiais (NMs) para os Fornecedores
que estão habilitados para a funcionalidade de Compras por Catálogos de uma
determinada região.
No catálogo, as informações são trazidos do MDM (ferramenta de catálogos da
SAP), onde a Petrobras seleciona o Fornecedor para o Carrinho, então aparece
o campo de Nota Interna, com as informações vindas do SRM (Petronect), e
será exibido o material selecionado e seu respectivo Fornecedor.
Adicionalmente serão mostradas as opções de Fornecedores disponíveis no
catálogo no momento da adição do item ao carrinho, ou seja, as informações
do SRM tem que ser encaminhadas para o MDM. Se houver divergência, há
possibilidade das informações não terem sido migradas corretamente para o
MDM e teremos que investigar o caso. O campo de Nota interna está localizado
na aba de Notas e Anexos, dentro do Carrinho de Compras.
Existe um fluxo para determinar qual documento subsequente é gerado para o
carrinho. Algumas perguntas são preenchidas pelo sistema para que haja a
validação das informações do item que será comprado.
Fluxo de geração do documento subsequente:
* 1 - CON001-CARRINHO DE REQUISIÇÃO DE CONTRATO? - Não
* 2 - EMR001-CARRINHO DE EMERGÊNCIA? - Não
* 3 - NOR001-ITEM DE SERVIÇO? - Não
* 4 - NOR010-CLASSIFICAÇÃO CONTÁBIL "COMPRA PARA ATIVO"? - Não
* 5 - NOR020-MATERIAL TEM NM? - Sim
* 6 - NOR030-CLASSIFICAÇÃO CONTÁBIL "COMPRA PARA ESTOQUE"? - Não
* 7 - NOR070-CENTRO LOGÍSTICO É REPETRO? - Não
* 8 - NOR100-MESTRE CONTÉM INFORMAÇÃO DE RESERVA? - Não
* 9 - NOR101-ESTOQUE DISPONÍVEL TOTAL NO CENTRO SOLICITANTE? - Sim
A partir da resposta da pergunta de número 9 é que será definido se a
reserva será gerada ou não.
Exemplo: Um carrinho é criado para compra de canetas, se o sistema informar
que existem canetas no estoque, automaticamente gera uma reserva para
retirada do item no estoque, porém, quando ele identifica que não existe o
item no estoque, é gerada uma requisição para compra.
Existe uma validação no SAP ECC Petrobras que verifica se o item possui estoque. Em caso positivo, é gerada a reserva. Em caso negativo, Requisição de Compras.
1. Informar o Grupo Comprador;
2. Informar a nomenclatura completa da Gerência;
3. Informar o ID da Gerência.
Obs.: Para associação de Grupo Comprador à Gerência para Carrinho de
Compras, a solicitação deve vir somente da Gerência SUPRIMENTOS/RMF/SDA.
(comprovar à qual gerência o solicitante pertence com print do localizador
de pessoas Petrobras).
Quando o Carrinho assumir o status de rejeitado. Para isso, o usuário
aprovador precisa rejeitar o carrinho e o usuário solicitante aceitar a
rejeição.
Feito isso, basta realizar a busca do carrinho no painel de busca e
selecionar qualquer um dos itens. O botão eliminar ficará habilitado para
ser executada a ação.
Carrinhos com status de rascunho, em aprovação e documento subsequente
criado não podem ser eliminados.
E-Formulário
Deve-se criar um documento na versão mais recente do modelo “Relatório de Comissão de Licitação/Grupo de Contratação.
Z:MM_ADM_EFORM_SCP - permite gerar e publicar novos modelos de E-formulário
2.0;
Z:MM_EDITOR_EFORM_SCP - permite que o usuário valide, aprove e crie
documentos (construindo sobre os modelos já criados pelo Adm).
Ambos os perfis estão disponíveis no GPAS.
Não. A notificação é enviada após o documento ser enviado para aprovação. Só receberão a notificação de modificação do documento os autorizadores e validadores do E-Formulário.
O limite máximo indicado é de 10MB. Tamanhos maiores podem ocasionar problemas de upload ou download. Ao anexar arquivos grandes ou zipados, há grandes chances do usuário não conseguir realizar o download e também não conseguir mais acessar o arquivo.
Não. O E-form não poderá ser enviado para aprovação se a oportunidade vinculada tiver sido eliminada, pois existe uma validação com o número da oportunidade. É necessário inserir uma oportunidade válida.
Verificar os campos com número. Exemplo: Número da oportunidade. Caso esteja com ponto final ou outro caracter além de números, não será aceito, ocasionando "erro inesperado". É necessário preencher apenas com números para prosseguir.
Sim, somente se estiverem em rascunho ainda. Os documentos que já foram submetidos ao fluxo de autorização (aprovados, validados, em aprovação e rejeitados) não podem ser excluídos.
Não é possível ocultar, mas após 90 dias o E-form não irá mais aparecer no painel de documentos do usuário criador, porém o documento continuará no banco de dados do sistema e caso o gerente precise buscar dados através de relatórios, o documento continuará aparecendo.
A taxa de transação é cobrada diretamente pela Petrobras, como forma de recuperação de custos e todo o processo de recebimento é tratado com Suprimentos e Finanças. No entanto, o processo para a geração da cobrança continua sendo a partir da aprovação do e-Form e é fundamental que a execução pelo comprador seja conforme todas as orientações já emitidas.
Não. Após exclusão, o documento não aparece mais no ambiente para visualização, portanto não é possível recuperá-lo.
Não, pois ao excluir um modelo de E-formulário (rascunho), ele não aparece mais no ambiente para visualização.
Sim, o valor mínimo configurado para a geração do boleto é de R$ 1,50.
Não. Se não houver referência, é só deixar esse campo em branco.
Pode-se preencher esse campo com algum documento que precisa ser indicado
como referência ao novo E-form que está sendo criado. Ex: outro E-form,
oportunidade, etc.
Se o documento já foi autorizado, ele fica bloqueado para edição.
A única forma de alteração é voltando o documento para rascunho, mas se isso
for feito todos terão que validar e aprovar novamente o E-form.
Para documentos que precisam de validação, a regra é: primeiro o E-form é
validado para depois ser aprovado.
Não é possível um documento ser apenas validado, é necessário que seja
aprovado posteriormente.
É possível que um documento não necessite de validação, então, ele deverá
ser somente aprovado.
Somente o usuário Editor do E-formulário pode excluir o documento.
Caso o usuário que criou o documento queira fazer a exclusão, é necessário
solicitar que o Editor o faça ou que insira sua chave com função de editor,
assim ele também conseguirá excluir o documento.
Sim, mas é necessário alterar o status do E-form para rascunho, fazer alteração e enviar novamente para aprovação.
Existência da oportunidade e status;
Modalidade da oportunidade;
Data de abertura das propostas;
Vínculo entre o usuário que está editando o E-form e a oportunidade.
Depois que o documento é autorizado, são exibidos os nomes dos usuários que validaram/autorizaram o documento no fim da página.
Sim. Porém, ao salvar o documento, o sistema informará que ele será
versionado, além de retornar ao status de Rascunho e que deverá ser
submetido ao fluxo de autorização/validação novamente.
Obs.: Mesmo que o documento já esteja autorizado, ele pode ser editado.
É necessário acessar o Portal Petronect com chave e senha Petrobras, clicar na aba E-form 2.0 e no botão "Acessar E-FORM 2.0", depois preencher o e-mail ou chave e a senha criada para o E-form.
A recomendação é utilizar a aplicação do E-form 2.0 desconectado da rede interna Petrobras, pelos navegadores Google Chrome ou Microsoft Edge, pois o acesso com a VPN ou ambiente Petrobras conectado pode não ocorrer perfeitamente, ou não ocorrer.
Para acesso ao E-form 2.0 conectado à rede Petrobras, é necessário solicitar
à TIC a instalação do recurso de internet ilimitado com aprovação gerencial.
Desta forma, solicitamos que entre em contato com 0800 881 0881 ou 881 >
opção 4, ou registre seu chamado pelo click.petrobras.com.br, no caminho:
Services > Tecnologia da Informação e Comunicação > Estação de Trabalho e
Produtividade Pessoal > Acesso à internet > Alteração de modalidade de
acesso à Internet.
O recurso é concedido apenas pela equipe da TIC Petrobras, portanto é
necessário que entre em contato com o 881 ou abra um Click Petrobras para
que a solicitação seja atendida.
Para uma melhor experiência no acesso, recomendamos que utilize os
navegadores Google Chrome ou Microsoft Edge.
Obs.: A Microsoft não realiza mais atualizações no Internet Explorer,
tornando este navegador obsoleto.
Não. O acesso é feito com uma senha exclusiva que é criada assim que o perfil é atribuído.
É necessário acessar o Portal Petronect com chave e senha Petrobras, clicar na aba E-form 2.0 e na opção: "Para regularizar seu acesso ou redefinir senha, clique aqui", depois informar o e-mail e clicar no botão Enviar. Um e-mail será enviado com as instruções de acesso.
É necessário entrar em contato com o Canal de atendimento: Rota 811-3351 ou (21) 3380-3351 para que um chamado seja aberto e o e-mail seja corrigido.
Verificar se o e-mail utilizado para envio da senha está correto;
Verificar as caixas de Spam ("Outros") e Lixo Eletrônico. Obs.: Caso não
visualize essas caixas, realizar um teste acessando o Outlook pela Web, pois
no programa do computador às vezes só aparece a Caixa de Entrada;
Buscar pelos e-mails enviados pelo remetente:
notification@sapnetworkmail.com.
Caso não encontre o e-mail, poderá entrar em contato com o Canal de
atendimento: Rota 811-3351 ou (21) 3380-3351.
É necessário clicar no link que direcionará para uma página da Sap Cloud
Platform, para definição de nova senha, onde seus
dados pessoais serão automaticamente preenchidos de acordo com a base de
dados da Petronect e bloqueados para edição.
Para definir a senha, preencha os campos obrigatórios "Senha" e "Reinserir
senha" seguindo os critérios abaixo e clique em "Gravar" para salvar as
informações preenchidas.
Sua senha deve ter no mínimo 8 caracteres e conter pelo menos três dos
seguintes itens:
Letras maiúsculas;
Letras minúsculas;
Números;
Símbolos.
Após a definição da senha a sua conta será ativada. Clique em "Continuar"
para acessar o Portal Petronect.
Lei 13303 - RELATÓRIO FINAL DA COMISSÃO DE LICITAÇÃO
RELATÓRIO PREGÃO_ITEM_LOTE
DECRETO 2.745 - RELATÓRIO CONTRATAÇÃO DIRETA
Lei 13303 - RELATÓRIO FINAL DA COMISSÃO DE LICITAÇÃO
Lei 13303 - RELATÓRIO FINAL DA COMISSÃO DE NEGOCIAÇÃO
Lei 13303 - RELATÓRIO FINAL DO PREGOEIRO
PARCERIA - RELATÓRIO FINAL - PROCESSO COMPETITIVO
PARCERIA - RELATORIO FINAL PROCESSO NÃO COMPETITIVO
DECRETO 2745 - RELATÓRIO FINAL DE LICITAÇÃO
OBS.: A qualquer momento o configurador pode alterar esta necessidade da
taxa, basta realizar a modificação do modelo, gerar nova versão e publicar.
Estão sujeitos à Taxa de Transação os processos com os seguintes
enquadramentos:
Licitação, Pregão, Inexigibilidade, Outras Dispensas (exceto de valor),
Parcerias (exceto dispensa de valor).
Por decisão da Petrobras, estarão livres de cobrança as oportunidades do
tipo dispensa por valor abaixo de R$ 50.000.
E nos casos onde os Fornecedores sejam declarados como microempresas e
empresas de pequeno porte, conforme a Lei Complementar n◦ 123/2006.
O cálculo é baseado no valor informado no E-Formulário e referente a cada
Fornecedor. Será cobrado 0,2% sobre este valor.
O boleto será gerado sempre em moeda BRL (Reais), independente da moeda da
Oportunidade.
GMP
É o sistema que permitir planejar atividades, registrar a execução de atividades planejadas e avaliar o desempenho na execução dessas atividades. Na conclusão de suas macros, serão gerados indicadores de desempenho/produtividade para facilitar o controle gerencial dos funcionários e processos.
Sim. O início da atividade poderá ser alterado, quando a atividade for
manual, pelo responsável da atividade, responsável do processo ou quem tenha
o perfil de alteração das tarefas concluídas. Para as atividades
automáticas, a alteração será realizada apenas por quem tiver o perfil de
alteração de atividades concluídas.
Importante ressaltar que cada vez que houver alguma alteração na atividade,
os campos “Início Atual”, “Fim Atual”, “Início Projetado” e “Fim Projetado”
serão atualizados.
Sim, o perfil Z:GMP_ALTER permite alterar atividades de processos da gerência
do usuário para baixo somente.
Permite também alterar as datas de início e fim de qualquer atividade de um
processo, manual ou automática, independente do seu status atual.
Não, uma vez que uma atividade é desativada, o sistema não permite a reativação, não sendo possível reverter a situação.
Sim, pelo botão de Adicionar e Excluir na etapa em que é inserido o GMP.
O tabelão será filtrado apenas com informações de 1 (um) ano, considerando a
data de conclusão do processo, ou seja, processos concluídos a mais de um
ano a partir da data de conclusão não serão exibidos no tabelão.
Os processos não concluídos serão sempre exibidos, independente da data.
Clicar no menu “GMP”, submenu “Processo” e em “Criar Processos”:
• Escolher um Cronograma Padrão na tela de criação de processos;
• Inserir nome e descrição do processo na aba parâmetros e informações
básicas;
• Inserir a programação de cronograma do processo na aba Cronograma;
• Preencher as características do processo na aba "Características";
• Inserir os documentos, caso existam, relacionando o processo a ser criado
aos outros sistemas integrados (SRM, E-Formulário, etc.).
O "tabelão" do GMP é um arquivo em Excel com informações sobre o processo de contratação e serve para a apoiar a geração dos indicadores de desempenho da área de contratação de modo confiável, automatizando, na medida do possível, a atualização da execução de eventos das tarefas relativas à contratação de bens e serviços.
São cronogramas que foram previamente configurados (quem configura é o
usuário com perfil de configurador).
Todos os processos são criados com base em um Cronograma Padrão.
Na configuração do cronograma, o configurador cadastra os prazos, gaps,
predecessoras, alertas e informa as respostas dos parâmetros que serão
utilizados no processo.
Os perfis Z:GMP_SUPE_MASTER e Z:GMP_SUPE.
Não iniciado: macroatividades que ainda não foram iniciadas e não atingiram a
data de início da linha de base;
No Prazo - Macroatividades que foram iniciadas dentro do prazo e estão
atualizadas de acordo com a linha de base;
Atraso no início: Macroatividades que não foram iniciadas dentro do prazo da
linha de base, e estão dentro do período determinado como alerta pelo
configurador (Exemplo: 5 dias após a data);
Alerta de vencimento: Macroatividades que foram iniciadas, mas sua conclusão
está dentro do período determinado como alerta para vencimento;
Atraso no Fim - Macroatividades iniciadas com atraso de acordo com a linha
de base.
Não. Após cancelado, não é mais possível buscar o GMP, nem voltá-lo para o status ativo.
Z:GMP_CONFIGURADOR - Perfil Configurador: Realiza o cadastro das
configurações de parâmetro, tipo de processo, características, das
macroatividades, das atividades e seus prazos e alertas, configuração das
informações da solicitação de aprovação da linha de base do cronograma
padrão (Cadastro).
Z:GMP_CONFCRONO - Perfil Configurador de Cronograma e Tipo de Processo:
Possui todas as funcionalidades do perfil Configurador, porém elabora os
cronogramas padrão, bem como os ativa e desativa (Cadastro).
Z:GMP_RESPONSAVEL - Responsável por processo: Poderá alterar ou replanejar e
informar conclusão de atividades no cronograma, visualizará os seus
cronogramas e os de sua área.
Z:GMP_EXEC - Executor de tarefa - Responsável somente por informar conclusão
de atividades destinadas a ele. Esse perfil só é preciso ao usuário que não
tem perfil de responsável por processo e será responsável por atividades em
algum processo.
Z:GMP_GERE - Consultante área demandante: Perfil destinado aos demandantes
que poderão consultar os processos solicitados por sua gerência ou das
abaixo da sua.
Z:GMP_APRO - Aprovação de linha de base: Permissão apenas para aprovar
alterações de linhas de base dos processos de sua gerência para baixo.
Z:GMP_CONS - Consultante da ferramenta geral: Permite consultar todos os
processos cadastrados no sistema.
Z:GMP_CONSA - Consultante por área: Permite consultar os processos de sua
gerência e os das gerências abaixo.
Z:GMP_SUPE – Supervisor: Permite alterar o responsável de um processo de sua
área e abaixo. Poderá consultar o cronograma e alterar o responsável.
Permite também consultar o cronograma e pode cancelar processos.
Z:GMP_SUPE_MASTER - Permite alterar o responsável e cliente de qualquer
processo do sistema. Não poderá cancelar processos.
Z:GMP_ALTER - Alteração de tarefa concluída - Permite alterar uma atividade
que já está concluída, manual ou automática, alterando as datas de início e
fim e o status de aberta para concluída e vice-versa. O responsável pelo
processo não altera uma atividade já concluída. Somente altera processos de
sua gerência para baixo.
GMC
O usuário deve possuir o perfil adequado e o Usuário necessita solicitar autorização à pessoa responsável pelo GMC na Unidade à qual quer ter acesso.
Para adicionar um GMC, o usuário deve ter permissão de acesso ao GMC. Um GMC com status "Em Elaboração" ou "Inativo" não poderá ser adicionado.
Sim, exceto quando a oportunidade estiver em fase de envio de proposta.
Obs.: Caso a oportunidade esteja encerrada ou eliminada, não será mais
possível a vinculação do GMC.
Acesse a aba “GMC”, dentro do submenu Minuta Padrão, acesse “Consumo de Minuta Contratual”, clique no lápis, acesse “Informações Básicas da Minuta Consumida, selecione “Sim” para no campo “Possui ICJ?” e insira o número do ICJ.
O usuário deve copiar o GMC vinculado à oportunidade eliminada, editar os
dados necessários e vincular à nova oportunidade.
Não haverá o desvínculo do GMC com a oportunidade eliminada, mas ele poderá
ser utilizado na nova oportunidade.
Não, uma oportunidade pode ter vários GMCs, mas um GMC não pode ter mais de uma oportunidade vinculada.
Se a pasta estiver vinculada à oportunidade, ela terá quantos GMCs a oportunidade tiver.
Trata-se do funcionamento correto. O GMC permanecerá com esse status até que um contrato seja gerado no SAP ECC.
Para gerar minutas contratuais, é necessário que o usuário esteja configurado na Organização de Compras pretendida, possua o perfil de Comprador desta OrgC e possua o perfil Z:GMC_CONTR.
Não é possível alterar a especialidade do GMC, o campo fica bloqueado para edição. Nesse caso, o usuário terá que criar um novo GMC com a especialidade desejada.
Não. Após publicação, o GMC não poderá mais ser excluído, somente no momento da criação.
Z:GMC_CONTR - Contratador: Responsável por buscar as minutas padrão
publicadas pelo Administrador de minutas e criar os processos no GMC para as
Organizações de Compras ao qual está associado. Editar e/ou visualizar as
minutas consumidas (contratos) para as quais ele possuir perfil de editor
e/ou leitor respectivamente.
Z:GMC_ADMLO - Administrador Local: Visualiza todas as minutas que estão
associadas a sua Organização de Compras. Alterar/incluir o responsável pela
edição (perfil editor) e visualização (perfil leitor) de um contrato de sua
Organização de Compras
Leilões de Pregão e Disputa Aberta
Disputa Aberta: Esta modalidade possui Leilão após o término do envio das
propostas (atingida a data fim).
Destina-se a grandes contratações de bens ou serviços.
Disputa Fechada: Esta modalidade não possui Leilão, definindo o vencedor
pela melhor proposta enviada durante o tempo do envio de Propostas;
Pregão: Esta modalidade possui Leilão após o término do envio das propostas
(atingida data fim). Destina-se a compras de Bens ou Serviços comuns até 50
mil. Caso o contratador não utilize o Pregão para este fim, ele deverá
justificar, em caso de auditoria.
São oportunidades que possuem duas fases:
1. Primeira fase - os fornecedores convidados enviam suas propostas.
Atingida a data fim da oportunidade, o Comprador compila a oportunidade em
leilão.
2. Então inicia-se a segunda fase, a etapa de lances, em que as empresas
enviam seus lances pelo LAC, até o momento que o comprador encerra o leilão.
DAII - Disputa aberta integrada item
DAIT - Disputa aberta integrada total
DANI - Disputa aberta não integrada item
DANT - Disputa aberta não integrada total
AFNI - Afretamento N-Int IT
Não regidas pela Lei (convite):
IDNI - Parceria Aberta Não Integrada Item
IDNT - Parceria Aberta Não Integrada Total
INDI - Parceria Aberta Item
INDT - Parceria Aberta Total
PRII - Pregão Integ ITEM
PRIT - Pregão Integ TOTAL
PRNI - Pregão N-Int ITEM
PRNT - Pregão N-Int TOTAL
As oportunidades criadas estão dentro dos seguintes enquadramentos: 403, 404,
405 e 406. São elas:
IDNI - Parceria Aberta Não Integrada Item;
IDNT - Parceria Aberta Não Integrada Total;
INDI - Parceria Aberta Item;
INDT - Parceria Aberta Total.
O processo de criação da oportunidade é o mesmo. Os novos tipos foram inseridos nos enquadramentos atuais (403 ao 406). Após a seleção do enquadramento e do tipo de operação, o usuário iniciará o preenchimento da etapa "Cabeçalho". Nesta etapa, a criação difere apenas na inclusão do campo "Data de início da Disputa", que se refere ao início da disputa de lances entre as empresas convidadas.
Não, foi incluída apenas a etapa de Disputa Aberta para as oportunidades do tipo Parceria, contudo essas oportunidades continuam seguindo a modalidade Convite. Neste caso, os Compradores não seguirão o fluxo das oportunidades regidas pela Lei 13.303, que seria divulgação da oportunidade na área externa do portal, divulgação de resultado, segunda rodada de lances, etapa de desempate por microempresa e habilitação. Nestes novos processos não existe essa estrutura.
Membros de Comissão não conseguem mais acessar o LAC. Este é o comportamento
previsto do sistema.
Os botões que dão acesso ou fazem alteração no LAC por dentro do leilão não
serão exibidos e o botão do martelinho, que fica na tela de busca, vai
exibir a mensagem de erro: "Sem autorização para acessar o LAC" se o Membro
tentar acessar.
Comportamento válido também para leilões de Disputa Aberta e Pregão
Eletrônico.
Sim, o membro de comissão tem os mesmos acessos do Comprador, só não consegue compilar em leilão a oportunidade.
Todos os arquivos inseridos pelos Fornecedores em suas propostas são
disponibilizados para visualização do Comprador, Membros de Comissão e
Fornecedores participantes somente após a data fim da etapa de lances.
Antes da etapa de lances terminar, os fornecedores não terão acesso às
propostas (anexos) dos fornecedores concorrentes, pois o ícone dos óculos
(Propostas) só passa a ser exibido após a data fim da etapa de lances.
Eles devem acessar Cotações Eletrônicas > Painel de Oportunidades. No final
da linha do nº da Oportunidade, clicar no ícone do óculos.
Nas oportunidades do tipo Disputa aberta, o Comprador só conseguirá visualizar os anexos dos Fornecedores após terminada a etapa de lances do leilão.
É o tempo definido pelo sistema de no máximo 30 e no mínimo 5 minutos, para
encerrar uma etapa de lances (1ª rodada ou 2ª rodada de lances), após o
Comprador acionar o botão "Encerrar Leilão" no cabeçalho do leilão.
Durante este período o sistema realiza de forma aleatória o encerramento do
leilão independente do tempo entre lances. Logo, é possível que um
fornecedor consiga enviar um lance e em alguns segundos após o Leilão ser
encerrado.
No início do tempo aleatório, normalmente o Fornecedor envia seu melhor
lance, pois a qualquer momento o leilão será encerrado.
Ninguém, apenas o sistema.
O empate ficto pode ocorrer na fase de leilão de oportunidades do tipo Disputa Aberta e Pregão, o segundo colocado é uma MEPP (micro empresa ou empresa de pequeno porte) e envia um lance que tenha uma diferença igual ou menor que 10% do primeiro colocado. Neste caso, a MEPP tem um incentivo de 10% em relação ao primeiro colocado (que não é uma MEPP) e o botão do empate ficto pode ser acionado dentro do LAC, onde a MEPP terá a oportunidade de cobrir o lance do primeiro colocado, caso tenha essa disponibilidade.
Sim, mas essa etapa é realizada apenas nas oportunidades públicas regidas pela Lei 13.303. As oportunidades tipo Parceria com Disputa Aberta continuam seguindo a modalidade Convite. Neste caso, os compradores não seguirão o fluxo das oportunidades regidas pela Lei 13.303.
O desempate é realizado manualmente pela Sala de Colaboração, por meio de
troca de mensagens entre o Comprador e o Fornecedor que está empatado.
Após o encerramento do leilão, o Comprador verifica se há empresas dentro do
critério, então pela Sala de Colaboração, coloca a proposta de cada empresa
em negociação com objetivo de a empresa conseguir atualizar o valor, com
isso desempatando de outra(s).
É realizado dentro na tela de leilão em tempo real com o botão “Iniciar
Desempate”
Após o encerramento do leilão acionado pelo pregoeiro e após o período de
prorrogação aleatório, o sistema verificará para cada item o seu melhor
lance. Caso exista lance de Microempresa(s) ou Empresa(s) de Pequeno Porte
(EPP) para o item, será verificado o melhor lance de cada Microempresa.
O sistema realizará a comparação para o melhor lance de Microempresas com o
melhor lance do item. Para o Pregão, se o melhor lance da Microempresa tiver
valor de até 5% maior que o melhor lance do item, o encerramento não será
realizado e deve ser dado início à etapa de desempate de Microempresas.
O cronômetro regressivo, com duração de 5 minutos conforme Lei 13.303, só
será exibido pelo sistema para oportunidades do tipo Pregão, após ação
manual do Comprador de iniciar a etapa de desempate, através do ícone
Iniciar desempate, no canto superior direito do leilão em tempo real.
Vale ressaltar que a visualização do cronômetro deve se dar da seguinte
forma:
*Oportunidade por Item Sistema: Exibe um cronômetro para cada item
selecionado para desempate, caso seja selecionado mais de um.
Comprador: Visualiza o cronômetro de todos os itens selecionados para
desempate.
Fornecedor: Visualiza somente o cronômetro do item(ns) em que foi
selecionado para o desempate.
*Oportunidade por Total Sistema: Exibe um único cronômetro ao lado do
primeiro item.
Comprador: Visualiza o cronômetro para a empresa MEPP selecionada para
desempate. Fornecedor: Somente a empresa MEPP selecionada para desempate
visualiza o cronômetro. Demais fornecedores não visualizam.
Sim, respeitando a regra descrita abaixo:
Com cronômetro configurado - Só será possível iniciar uma nova etapa de
desempate quando o cronômetro se encontre zerado. Caso o cronômetro ainda
esteja ativo, o sistema exibirá uma mensagem de erro ao tentar iniciar um
novo desempate.
Sem cronômetro configurado - Será possível iniciar uma nova etapa de
desempate a qualquer momento, ficando a critério do Comprador.
Não. O cronômetro é configurável por Empresa e Tipo de oportunidade, e neste
momento, só está configurado para o tipo de oportunidade de Pregão, seja por
Item ou Total.
Dessa forma, oportunidades do tipo Disputa Aberta não possuem cronômetro
configurado para a etapa de desempate.
O comprador terá que excluir o lance desse fornecedor dentro do próprio LAC,
dessa forma irá conseguir dar andamento ao processo.
Para realizar esta ação, o Comprador terá que iniciar o LAC, pausar o leilão
e excluir o lance. O sistema irá considerar os demais lances e ignorar este.
1 - Compilar a oportunidade em Leilão;
2 - Editar o Cabeçalho do leilão (caso a proposta enviada seja menor que a
sua redução de lances, não conseguirá inserir redução no leilão);
3 - Publicar o Leilão;
4 - Abrir o Leilão em tempo real (Não ativar o leilão, ele precisa estar com
o status publicado dentro do LAC);
5 - Com o Leilão em tempo real aberto, abra a Análise de Propostas e vá até
a aba Classificação Comercial e desclassifique o licitante;
6 - Quando o leilão estiver ativo, será possível interrompê-lo para excluir
a proposta do licitante desclassificado.
Após iniciada a etapa de lances, o Comprador poderá interromper ou ativar novamente o leilão. Os demais botões de ação dentro dessa modalidade não estão disponíveis. As funcionalidades do LAC permanecem as mesmas.
Sim. Caso o leilão se encontre na etapa aleatória e seja pausado/interrompido, o tempo aleatório também é pausado. Ao ativar o leilão, o tempo aleatório também é reiniciado exatamente com o mesmo tempo restante de quando foi interrompido.
Sim, pode (não existe um tempo estipulado).
Para cada data selecionada na agenda eletrônica, serão exibidos dois turnos
(manhã e tarde) e para cada turno ficará disponível três vagas.
A disponibilidade de vagas será informada em tempo real. Sendo assim, para
os dias e turnos indisponíveis aparecerá a seguinte informação: “ - “
(indisponível).
Alcançada a data fim para o envio de propostas, o comprador acessa "Gestão de
Compras e Contratações" submenu "Painel de Oportunidades". Seleciona a
oportunidade e clica no botão "Análise de Propostas".
Em seguida, clica no botão "Compilar em leilão". Será exibido Pop-up para
confirmação. Depois de
confirmar, o usuário visualizará nova tela para selecionar o "Tipo de
Operação do Leilão" e a "Síntese dos proponentes" com codinome sem
identificação da empresa. Clique no botão "Compilar em leilão".
Será exibida mensagens de leilão criado e gravado. Clique em "Ok" e, em
seguida, no botão
"Leilão". Será exibida a tela do Cabeçalho: Verifique a data e hora início,
insira a redução de lances nos itens, clique em "Verificar" e depois
"Publicar". Para acessar o leilão, clique em "Leilão em tempo real".
Não há restrições relacionadas à quantidade de prorrogações do leilão. Mesmo
após a data fim da oportunidade ter sido atingida, o link da "Agenda
Eletrônica" ficará disponível para edição, sendo possível a prorrogação da
data de início da disputa.
Enquanto a oportunidade estiver publicada, sempre que houver alterações no
início da disputa, será enviada uma circular pela Sala de Colaboração, então
os envolvidos receberão um e-mail de notificação.
Não. Após o encerramento do pregão/disputa aberta, não é possível eliminar o processo.
Para encerrar o leilão, acesse a etapa "Cabeçalho" e clique no botão "Encerrar Leilão". O leilão entrará no tempo aleatório e, passado esse tempo, será encerrado.
Para a modalidade "Disputa aberta", logo após atingida a data fim (etapa de
envio de propostas) os Fornecedores poderão conferir as propostas enviadas
por outros participantes.
Eles devem acessar Cotações Eletrônicas > Painel de Oportunidades. No final
da linha do nº da Oportunidade, clicar no ícone do óculos.
Sim, mas essa etapa é realizada apenas nas oportunidades públicas regidas pela Lei 13.303. As oportunidades tipo Parceria com Disputa Aberta continuam seguindo a modalidade Convite. Neste caso, os compradores não seguirão o fluxo das oportunidades regidas pela Lei 13.303.
O relatório consolidado é gerado somente após o leilão.
Antes de compilar em leilão, é necessário realizar análise de todas as
propostas para saber se houve valores inexequíveis e sendo necessário,
desclassificar o fornecedor.
Lembrando que o relatório consolidado é gerado somente após o leilão.
Z:MM_COMPRADOR_DISPUTA_5900 - Perfil necessário para criar oportunidade do
tipo Disputa Aberta na OC 5900. Se o Comprador não tiver este perfil,
enfrentará problemas na hora de compilar a oportunidade em leilão;
Z:MM_COMPRADOR_PREGAO_5900 - Perfil necessário para criar oportunidade do
tipo Pregão na OC 5900.
Obs.: Esses perfis são da Organização de Compras 5900, as outras Unidades
possuem o mesmo nome, a diferença é o código SAP no final que é referente a
OC.
Gravado: Leilão compilado, porém não publicado. Ainda possível edição;
Publicado: Aguardando a data e hora para ser ativado, o leilão enquanto
publicado também pode ser editado e republicado, nesse momento os
fornecedores podem ser desclassificados caso haja necessidade;
Ativo: Leilão acontecendo;
Interrompido: Após ativo, o leilão foi interrompido pelo Contratador e pode
ser reativado quando ele desejar. Enquanto interrompido, os lances
incorretos podem ser excluídos no LAC;
Encerrado/Finalizado: Quando termina o processo do leilão. Após isso não
será mais possível eliminá-lo para a criação de um novo.
ORP
Sim, após a oportunidade ter sido publicada, é possível realizar a revisão do orçamento através do botão: "Enviar Orçamento para Revisão" e inserir uma justificativa de solicitação de revisão.
Até a data fim ser alcançada, é possível desvincular um orçamento, mas quando a oportunidade é eliminada ou cancelada, automaticamente o orçamento é desvinculado do processo.
Não. Só é possível vincular 1 orçamento por oportunidade na Petronect. Para associação de outros orçamentos a um só ORP, o usuário deverá entrar em contato com o orçamentista, pois não é feito no portal Petronect.
Z:MM_ORCAMENTISTA_ORP
O comprador envia o ORP para revisão, o orçamentista recebe uma notificação da revisão, acessa a sala de orçamentação onde poderá aceitar ou rejeitar. Caso ele aceite, a revisão é feita no sistema do ORP.
“Orçamento Aprovado”: Pedido de revisão de orçamento não solicitado.
“Solicitação em Análise”: Pedido de revisão de orçamento solicitado pelo
comprador;
“Revisão Rejeitada”: Pedido de revisão de orçamento rejeitado pelo
orçamentista;
“Orçamento em Revisão”: Pedido de revisão de orçamento aceito pelo
orçamentista. Orçamento em revisão;
“Orçamento Revisado”: Revisão finalizada pelo orçamentista;
“Orçamento Aberto”: Oportunidade que já atingiu a data de abertura de
propostas não sendo mais possível a solicitação de revisão de orçamento.
Apenas trocas de mensagens.
Nesta aba poderá ser realizada a consulta do histórico das ações do orçamento da oportunidade vinculada.
Orçamento Referencial Petrobras.
Significa que a solicitação de revisão do orçamento está em análise pelo orçamentista.
Significa que foi atingida a data de abertura de propostas, não podendo haver mais solicitações de pedido de revisão de orçamento.
Caso a opção escolhida na "Origem do Orçamento" tenha sido "ORP - Orçamento Referencial Petrobras", só será possível publicar a oportunidade vinculando um orçamento a ela. Caso não queria vincular o orçamento, escolher na opção "Origem do Orçamento" a opção "RC - Requisição de Compras".
A oportunidade atingiu a data de abertura de propostas. Sendo assim, só é possível que seja realizada troca de mensagem com o orçamentista.
Até a data fim ser alcançada, é possível desvincular um orçamento.
Quando a oportunidade é eliminada, automaticamente o orçamento é
desvinculado do processo.
Não. Após a data fim ser atingida, não é mais possível vincular um orçamento.
Sim. Até que a oportunidade seja finalizada.
Sim, é possível revisar o orçamento através do botão "Enviar Orçamento para
Revisão" e inserir uma justificativa de solicitação de revisão.
Se a oportunidade atingir a data fim não será mais é possível realizar esta
ação.
Sim. Se o Orçamentista rejeitar a revisão, a aba "Enviar orçamento para revisão" vai aparecer novamente para o Comprador e ele poderá enviar o orçamento novamente para a revisão.
Sim, basta que, no momento da criação da oportunidade, seja selecionada a
opção "RC - Requisição de Compras" no campo "Origem do Orçamento".
Mas caso a opção selecionada tenha sido "ORP - Orçamento Referencial
Petrobras", será necessário realizar a publicação vinculando-a a um
orçamento.
Não. Pela regra de negócio do ORP, um orçamento só pode ser enviado para revisão antes da abertura comercial da oportunidade. Além disso, a finalização da revisão também deve ocorrer antes desta data.
Após atingida data fim da oportunidade, o orçamento poderá ser visualizado acessando o Cabeçalho da oportunidade, clicando em “Notas, Anexos e Sala de Colaboração” na opção: “Anexos do Orçamento”.
Após a publicação, o pedido de revisão de orçamento poderá ser feito através do menu "Enviar orçamento para revisão" (dentro da oportunidade). Ao clicar neste botão, o usuário irá inserir uma justificativa do motivo de revisão e um assunto será criado na sala de orçamentação “Revisão de Orçamento”.
1 - O Comprador solicita revisão do orçamento na oportunidade;
2 - Para conseguir revisar, o Orçamentista precisa ter o Perfil:
Z:MM_ORCAMENTISTA_ORP. É necessário que ele acesse a Sala de Orçamentação na
Petronect, busque o referido orçamento e aceite a revisão;
3 - A revisão é realizada no ORP Petrobras e o status do orçamento será
alterado para EM REVISÃO;
4 - Após concluída a revisão, a versão do orçamento é atualizada
automaticamente na Petronect se a oportunidade não tiver atingido a data
fim. Se já tiver atingido a data fim, nada ocorre.
O orçamento pode ser vinculado durante a criação de uma oportunidade ou
enquanto não atingir a data fim do processo na opção: "Orçamento".
Antes de preencher o número do orçamento, é necessário selecionar as opções:
"Origem do orçamento" e "Orçamento divulgado", selecionando sim ou não.
Obs.: Isso vale para as oportunidades integradas. Caso seja sem integração,
selecionar a opção “RC – Requisição de Compras”, que irá isentar de inserir
um orçamento.
Para mais detalhes sobre orçamento, é necessário procurar o orçamentista ou
gerência competente.
Até que a oportunidade seja finalizada.
Não, o orçamento só ficará disponível para revisão após a oportunidade ser publicada.
Apenas orçamentos com o status "Aprovado" ou "Valor Aberto" podem ser
vinculados a uma oportunidade.
Se o status do ORP for "Em revisão", "Em uso", "Aberto" ou "Desvinculado"
não é possível vinculá-lo à oportunidade.
Obs.: A vinculação manual realizada pela Petronect é possível apenas para
casos de erro no sistema com evidência.
Obs 2.: Após a oportunidade atingir a data fim, não é possível vincular um
orçamento a ela.
Oportunidades
Não existe uma opção para seleção de empresas apenas de determinados Estados.
É possível selecionar a abrangência Nacional ou Internacional.
A seleção dos Estados apresentada na tela anexa é o Estado onde a empresa
está cadastrada para entregar o bem ou prestar o serviço. Independente do
Estado de localização da empresa, ela pode estar cadastrada para fornecer
para outros estados.
Sim. Ao visualizar a Lista de Fornecedores, clique no cabeçalho da coluna "Nome do fornecedor" e selecione se deseja "Ordenar em ordem crescente" (de A a Z) ou "Ordenar em ordem decrescente" (de Z a A).
Este erro ocorre na tentativa de publicação de oportunidade quando o
Comprador insere uma quantidade de itens que multiplicada à quantidade de
fornecedores convidados excede 6.000.
Essa limitação foi implementada para não afetar a performance do sistema,
evitando problema na equalização e geração de relatórios, por exemplo.
O usuário deve reduzir a quantidade de itens ou fornecedores convidados para
conseguir publicar a oportunidade.
Exemplo: Para 2 mil fornecedores convidados, podermos ter no máximo 3 mil
itens, totalizando 6 mil entre Fornecedores e Quantidade de Itens.
Essa mensagem é apresentada na tentativa de publicação da oportunidade quando
existe uma empresa convidada que está Inativa.
É necessário que o Comprador remova esta empresa da lista para conseguir
publicar a oportunidade.
Esta mensagem é exibida na tentativa de publicação da oportunidade quando
existe uma empresa na lista que não possui nenhum usuário com o perfil de
cotação para participar da oportunidade.
É necessário que o Comprador exclua essa empresa para conseguir publicar a
oportunidade.
Esta mensagem é um alerta ao Comprador para deixá-lo ciente de que existe um
usuário cadastrado com o mesmo CPF em mais de uma empresa a ser convidada.
Isso pode acontecer, por exemplo, em empresas que são Matriz e Filial, um
mesmo usuário pode possuir um login para cada CNPJ. Só não é possível ter o
mesmo CPF cadastrado mais de uma vez no mesmo CNPJ.
Esta mensagem não impede a publicação, o Comprador pode seguir com a
publicação da oportunidade normalmente.
O arquivo deve ter algumas especificações:
a) A planilha deve possuir somente 2 colunas;
b) 1ª Coluna - inserir somente o CNPJ das empresas sem ponto, traço, barra
ou espaço;
c) 2ª Coluna - inserir somente a Razão Social das empresas sem acentos e
caracteres especiais;
d) Clicar com botão direito do mouse em cima da coluna do CNPJ >> Formatar
Células;
e) Clicar na última opção "Personalizado", selecionar a opção 0, digitar o
"0" 14 vezes e clicar em OK;
f) Salvar o arquivo como tipo *.CSV (separado por vírgulas).
Passo a passo com telas em anexo.
Obs.: O convite via planilha .CSV foi desenvolvido para inserção de empresas
nacionais, ou seja, as que possuem CNPJ com 14 números. Se o convite for
para empresas estrangeiras, as que possuem Códigos Fiscais fora do padrão de
14 números, a carga pode não funcionar, sendo necessário fazer a inserção
individual pelo BP da empresa na aba "Inserir empresa".
Assim que a oportunidade é divulgada no DOU (Diário Oficial da União), o
status na Petronect passa para "Publicado" e então ela será exibida na área
externa do Portal com todos os seus detalhes em: Compras e Contratações >
Licitações Públicas.
Obs.: não é necessário aguardar a data início para envio de propostas ser
atingida para realizar consultas.
Na parte externa do Portal só constam oportunidades do tipo "Disputa Aberta",
"Disputa Fechada" ou "Pregão", que são as oportunidades públicas.
As oportunidades do tipo "Dispensa", "Inaplicabilidade" ou "Inexigibilidade"
não são públicas, por isso, não constam na área externa em: Portal em
Compras e Contratações > Licitações Públicas > Publicadas, em andamento ou
concluídas.
Verificar o tipo de oportunidade no Portal em: Consultas > Quadro de eventos
(para oportunidades que não atingiram data fim) ou Oportunidades Passadas
(para as que já atingiram data fim).
Consultar o status da oportunidade. Se for ELIMINADO, a oportunidade não
será exibida na Parte externa do Portal.
Se a oportunidade for do tipo "Disputa Aberta", "Disputa Fechada" ou
"Pregão", e o status for "Publicada", "Em andamento" ou "Concluída" e não
estiver sendo exibida na área externa, enviar o chamado para Suporte
analisar.
Sim. Desde que sejam oportunidades públicas, é possível consultar
oportunidades com status eliminado na área externa do Portal em:
Compras e Contratações > Licitações Públicas > Concluídas, utilizando o
filtro "Sub-status:" "Cancelada".
Na criação da oportunidade (antes da publicação): Na aba "Cabeçalho" > Seção
"Informações do parceiro e sobre o fornecimento" > botão "Inserir" >
selecionar a opção "Membro de Comissão", digitar a chave do usuário Membro
de Comissão na coluna "Chave" e teclar Enter.
Após a publicação da oportunidade: Acessar a aba "Cabeçalho" > Subaba
"Membro de Comissão", digitar a chave do usuário Membro de Comissão e clicar
no botão "Salvar".
Obs.: Não é possível inserir Membro de Comissão após a oportunidade ser
Encerrada ou Eliminada.
Usuários que possuem simultaneamente o perfil de Membros de Comissão e o de
Comprador só conseguem buscar a oportunidade no Painel utilizando apenas o
filtro do número da Oportunidade.
O filtro Organização de Compras deve ser utilizado somente se o usuário
tiver um perfil OU outro, ou seja, ou Comprador ou Membro.
O Membro de Comissão tem o papel de acompanhar, opinar, ajudar a tocar o
processo e auxiliar na estratégia junto ao Comprador/Contratador. Um ou mais
membros de comissão podem ser inseridos durante a criação da oportunidade ou
no processo mesmo em andamento.
O Comprador/Contratador não pode ser inserido como Membro de Comissão e a
mesma regra é válida para um Membro de Comissão. Sendo assim, caso um Membro
de Comissão venha a se tornar Comprador/Contratador, ele precisa primeiro
ser removido da função de Membro antes de receber a titularidade da
Oportunidade.
Não. A troca de Requisição de Compras para Orçamento ou vice-versa só é
possível enquanto a oportunidade estiver em construção (antes da
publicação).
Para vincular ou desvincular um orçamento, é possível até que a data fim da
oportunidade seja atingida.
Já para requisição de compras, o vínculo deve ocorrer na construção da
oportunidade (antes da publicação).
Não é possível publicar, equalizar ou eliminar uma oportunidade se a Requisição de Compras estiver sendo editada.
É necessário desvincular o item da requisição de compras que está atrelado à oportunidade citada na mensagem para que fique disponível e possa ser utilizado em outra.
Area que uma Requisição de Compras possa ser utilizada na criação da
oportunidade, as seguintes condições precisam ser obedecidas:
• A Requisição não pode estar associada a outra oportunidade;
• O item desejado não pode estar eliminado;
• A Requisição deve estar com o mesmo Grupo Comprador do usuário;
• O item da Requisição não pode ter pedido ou contrato válido associado;
• O item deve ter a informação de Organização de compras em branco ou igual
à Organização de compras do usuário.
Somente itens liberados e válidos são exibidos no resultado da busca.
Se a publicação for selecionada como automática no DOU e a oportunidade for
publicada até as 18h, ela sairá no DOU no dia seguinte às 9h. Se publicar
depois das 18h, ela só saíra no DOU no segundo dia.
Ex.: Se a publicação ocorrer numa segunda-feira às 18h30, só vai sair no DOU
na quarta-feira pela manhã.
Obs.: Se for marcado publicação manual, a publicação no DOU já deve ter sido
realizada. Quando o comprador for preencher essa parte no cabeçalho da
oportunidade, ele deverá informar a data em que esse item foi publicado no
DOU.
Este erro ocorre na tentativa de publicação da oportunidade quando há algum
problema no sistema do DOU.
Será necessário que o Comprador faça a divulgação manual no DOU, depois
selecione no Portal a opção: "Houve divulgação manual no DOU?" com o valor
"Sim" e preencha o campo "Data de divulgação no DOU" com a data em que ele
fez a divulgação.
Erro: "Não foi possível estabelecer comunicação com o DOU. Favor siga com
publicação manual ou aguarde o reestabelecimento do serviço."
Este erro ocorre na tentativa de publicação da oportunidade quando há algum
problema na integração do DOU com o Portal Petronect.
Como contingência, para agilizar a publicação enquanto a falha de
comunicação com o DOU não é restabelecida, será necessário que o Comprador
faça a publicação manual no DOU, depois selecione no Portal a opção: "Houve
divulgação manual no DOU?" com o valor "Sim" e preencha o campo "Data de
divulgação no DOU" com a data em que ele fez a divulgação no DOU.
Se a oportunidade estiver com o status na Petronect de "Gravada" (memorizada
- rascunho) deverá:
a) Preencher o campo "Houve divulgação manual no DOU?" com o valor "Sim";
b) Preencher o campo "Data de divulgação no DOU" com a data em que a
oportunidade foi divulgada no DOU;
c) Acionar o botão "Publicar".
Pode ocorrer erro na publicação automática por conta de instabilidade no
serviço do DOU, então a oportunidade fica divulgada na página do Diário
Oficial, mas não publicada na Petronect. Seguindo esses passos, a
oportunidade será publicada na Petronect sem a realização de uma nova
divulgação no DOU.
Primeiramente o Comprador deve selecionar o tipo de operação da oportunidade e clicar no botão "Criar", depois o tipo de modalidade (enquadramento do processo) será exibido para seleção.
Na tela de pesquisa de Grupo Comprador, clicar em: Lista de Valores Pessoal -
Processar lista de valores pessoal e verificar se o grupo está incluso nessa
lista.
Caso esteja incluso, selecionar o grupo e clicar no botão com o sinal de
menor "
<" (Eliminar Elemento) para que o grupo apareça apenas em "Todos os valores"
. Siga com a seleção do grupo desejado.
Caso o grupo não apareça na Lista de Valores pessoal, abrir um chamado via
881 ou Click Petrobras.
Insira os itens e suas respectivas famílias primeiro.
Se mesmo após a inserção dos itens e das famílias os critérios continuarem
não aparecendo na aba "Informações de Habilitação", abrir um chamado via 881
ou Click Petrobras.
Não, apenas prorrogar.
Em regra, a Petronect só prorroga oportunidades se o Comprador tiver algum
problema que o impeça.
É necessário confirmar se o usuário é o atual Comprador da oportunidade e
verificar se ele possui o perfil correto da Organização de Compras para a
oportunidade em questão. Caso ele não esteja conseguindo por algum erro, o
usuário deve ser orientado a solicitar a prorrogação via Paola (assistente
virtual da Petronect) na opção: "Fale com a Paola!".
Caso a Paola também não consiga prorrogar, é necessário abrir um chamado via
881 ou Click Petrobras.
Para processos com a data fim no dia ou dia seguinte, entrar em contato com
o canal: Rota 811-3351 ou (21) 3380-3351.
Somente em oportunidades Públicas é possível restringir a participação de
MEPPs. Para isso, o Comprador deve marcar o campo "Oportunidade restrita a
MEPP" no Cabeçalho da Oportunidade.
Em oportunidades não-públicas, não existe o campo "Oportunidade restrita a
MEPP" no Cabeçalho da Oportunidade a fim de restringir participação somente
de Microempresas e Empresas de Pequeno Porte.
Ao enviar a proposta, o Fornecedor declara se é ou não MEPP marcando o campo
"Você se autodeclara uma Microempresa ou Empresa de Pequeno Porte" como
"SIM" para conseguir o benefício de 5% em Pregões e 10% em Disputas
Abertas/Fechadas em relação à proposta de uma grande empresa.
Esta sigla engloba Microempresas e Empresas de Pequeno Porte.
Essas Empresas possuem incentivos tanto no Pregão, quanto na Disputa
aberta:
1 - Em Pregão as MEPPs têm 5% de benefício com relação à proposta de uma
Grande empresa.
2 - Na Disputa Aberta, as MEPPs têm 10% de benefício com relação à proposta
de uma Grande empresa.
Verificar se o atual Comprador é o usuário que criou a oportunidade, pois o
flag "Minhas oportunidades" só mostra os processos do Comprador "original",
ou seja, o que criou a oportunidade. Caso tenha havido troca de Comprador
(Distribuição de Processos), o novo Comprador não poderá utilizar este
filtro.
É possível verificar quem criou a oportunidade no Portal, em Gestão de
Compras e Contratações > Painel de Oportunidades, acessando a oportunidade e
verificando na aba "Dados básicos" > "Criado Por:"
Caso tenha sido o usuário o criador da oportunidade, enviar o chamado para
análise de Suporte.
O Comprador e os Membros de Comissão da oportunidade, o usuário com perfil de Gestor da Unidade ou Auditor.
Não. Somente oportunidades com status "Publicado" ou "Gravado" (Memorizado -
rascunho) podem ser distribuídas. Qualquer status diferente desses não é
possível haver distribuição de processo.
Conferir o status da oportunidade no Painel de Oportunidades, se estiver
"Eliminado", "Encerrado", ou "em aprovação - em divulgação" não pode haver
distribuição.
Da mesma forma que o Comprador removeria um Membro de Comissão: acessar a oportunidade, clicar na aba "Cabeçalho" > " Membros de Comissão", selecionar a linha do Membro de Comissão o qual deseja-se excluir e clicar no botão "Eliminar".
Não. Antes que uma oportunidade seja atribuída a esse novo Comprador, será necessário excluí-lo da função de Membro da Comissão da oportunidade, pois não é possível que um usuário tenha perfil de Comprador e Membro simultaneamente.
Necessário solicitar ao usuário que feche a janela em que a Requisição de Compras estiver aberta, pois a mensagem de erro apresentada é exibida devido ao usuário estar com a Requição de Compras aberta em modo de edição no momento em que a distribuição da oportunidade estiver sendo realizada.
DISPENSA ITEM: o critério de julgamento é por item e poderá haver ganhadores
diferentes para cada item da oportunidade. Nesta modalidade, o fornecedor
pode declinar por item;
DISPENSA TOTAL: o critério de julgamento será por total e só haverá um
ganhador para todos os itens. Nesta modalidade, o fornecedor deve declinar
toda a oportunidade ou enviar seu lance para todos os itens de forma
obrigatória.
Sim. Quando uma oportunidade do tipo "Dispensa" é publicada e possui a
data/hora início para outro momento, é possível incluir fornecedores no
processo. Contudo, ao atingir a data início (quando a oportunidade fica
ativa para recebimento de propostas), o sistema não permite mais que o
Comprador convide outros fornecedores.
Ex.: Oportunidade publicada em 23/02/2022 às 10:00 com data início em
10/03/2022 às 10:00 --> Entre 23/02 10:00 e 10/03 09:50 ainda será possível
o Comprador convidar mais empresas, após 10/03 às 10:00 o sistema não
permitirá mais.
Oportunidade publicada em 23/02 com data início para o mesmo dia --> não
será possível convidar mais empresas após publicação.
Comprador: é necessário inserir a justificativa de cancelamento, que será
enviada a todos os fornecedores participantes. Não será possível reativar a
oportunidade, nem enviar/receber mais mensagens pela Sala de Colaboração,
que é automaticamente fechada. É possível apenas consultar informações e
extrair relatórios.
Fornecedores: Recebem uma notificação referente à eliminação com a
justificativa informada pelo Comprador e perdem acesso à oportunidade.
Somente o atual Comprador. Os Membros de comissão não podem eliminar ou
encerrar a oportunidade.
Caso o Comprador esteja impedido, é necessário fazer a distribuição de
processo para outro Comprador realizar a ação. Lembrando que não é possível
distribuir a oportunidade para um Membro de Comissão, é preciso que o
usuário seja excluído da função de Membro para posteriormente poder receber
a função de Comprador na distribuição.
Não. Somente as empresa convidadas antes da primeira publicação da
oportunidade recebem e-mail com a notificação de oportunidade publicada,
como sendo um convite.
Ao editar uma oportunidade já publicada e adicionar mais empresas na lista
das convidadas, quando o Comprador clica novamente no botão "Publicar" o
sistema exibe mensagem informando que é necessário informar os proponentes.
Como o sistema não dispara notificação para os novos convidados, o Comprador
pode ser orientado a enviar uma notificação pela Sala de Colaboração dando
ciência aos fornecedores de que eles foram convidados.
Só será possível excluir fornecedor se a oportunidade ainda não tiver
recebido proposta (mesmo que salva como rascunho) ou declínio.
A ação para excluir fornecedores é a mesma para processos integrados e não
integrados. Não é recomendado fazer exclusão de fornecedores em processos
integrados, pois pode causar erros nas integrações.
Será necessário que o Comprador acesse a oportunidade na aba "Cabeçalho",
seção "Fornecedor/proponente", selecione a linha da empresa a qual deseja
excluir clicando no quadrado à esquerda da tela, ao lado do nome da empresa.
Em seguida clique no botão "Eliminar" e o sistema exibirá um pop-up
solicitando a inserção de uma justificativa para exclusão. Após, clique em
"Publicar".
Obs.: Essa justificativa preenchida será enviada para o fornecedor excluído
em um e-mail de notificação.
Não é possível modificar a condição de pagamento da oportunidade após a
publicação, somente se a oportunidade ainda estiver em rascunho (gravado).
A alternativa seria o cancelamento da oportunidade e a criação de uma nova
com a informação correta.
Não. A escolha de moeda deverá ser realizada no momento da criação da
oportunidade.
Após publicação, não é possível alterar.
Não. Após a publicação da oportunidade, não é possível alterar a OC. O usuário deve avaliar a possibilidade de eliminar a oportunidade e criar outra na OC correta.
Não. Após publicação da oportunidade, o campo com a informação do Centro fica inativo para edição. É necessário que o Comprador elimine a oportunidade e crie outra com o Centro correto.
Não, após a publicação da oportunidade não é possível incluir ou excluir itens.
"Erro de programação: foi chamado um método de atualização em uma instância
de PDO no modo de exibição"
Este erro ocorre se o Comprador tentar adicionar, eliminar ou atualizar
arquivos em "Notas e Anexos" de uma oportunidade que já recebeu proposta ou
declínio, até mesmo se salvos como rascunho. Apesar de o botão "Inserir
anexo" permanecer ativo, ao tentar realizar a ação, é exibida a mensagem de
erro, não permitindo que o usuário prossiga.
A alternativa é o Comprador enviar os anexos pela Sala de Colaboração.
LDNL - Licitação Pública DFP não Integrada Lote
LDNT - Licitação Pública DFP não Integrada Total
LIDL - Licitação Pública DFP Integrada Lote
LIDT - Licitação Pública DFP Integrada Total
LICI - Licitação Pública Integrada Item
LICL - Licitação Pública Integrada Lote
LICT - Licitação Pública Integrada Total
LNII - Licitação Pública não Integrada Item
LNIL - Licitação Pública não Integrada Lote
LNIT - Licitação Pública não Integrada Total
DAIT – Disputa Aberta Integrada por Total
DAII – Disputa Aberta Integrada por Item
DANT- Disputa Aberta não Integrada Total
DANI - Disputa Aberta não Integrada Item
Obs.: Se a oportunidade for LDNL, LDNT, LIDL, ou LIDT, ao selecionar o tipo
do arquivo a ser anexado, há a opção DFP ou anexo comum, se o usuário
selecionar DFP, o arquivo ficará separado dos demais anexos e não será
público, ou seja, apenas o Comprador poderá ver este documento.
Regulamento de Licitações e Contratos da Petrobras (RLCP).
Diz respeito ao Regulamento criado para disciplinar as normas gerais de
contratação e atender os requisitos do art. 40 da Lei 13.303/16.
Esse documento apresenta as novas formas de contratar, as etapas a serem
percorridas nas licitações, a gestão contratual e os procedimentos
auxiliares,
inclusive o cadastro de fornecedores. O RLCP está disponível no site da
Petrobras.
1EAP - Um Env. Afret. Parc.
1EPL - Um Env. Lote (DFP)
1EPT - Um Env. Total (DFP)
2EPL - Dois Env. Lote(DFP)
2EPT - Dois Env. Total(DFP)
DTTP - Rodízio Transpetro
LDNL - LP DFP Não-Int Lote
LDNT - LP DFP Não-Int Total
LIDL - LP DFP Lote
LIDT - LP DFP Total
Memorizado = Em rascunho (Gravado);
Publicado = Quando o Comprador publica até o encerramento ou eliminação;
Obs: Quando a data fim é atingida, o status fica Fechado na aba Consultas,
mas continua Publicado até que o Comprador encerre ou elimine a
oportunidade.
Ativo = Aberta para o envio de propostas;
Em aprovação = Pendente de aprovação no DOU ou pelo Aprovador (dependendo do
tipo);
Fechado = Data fim atingida;
Encerrado = Finalização de todo o processo;
Eliminado = Quando o Comprador decide cancelar o processo.
Obs.: Encerrado ou Eliminado são status que dependem da ação do Comprador
para finalizar o processo acionando o botão.
Ao eliminar a oportunidade, o Comprador deve inserir uma justificativa, que
será enviada para todos os Fornecedores envolvidos. Ao encerrar, o sistema
não solicita justificativa.
- Modalidade: 101 Bens - 5 dias úteis
- Modalidade: 101 Serviços - 15 dias úteis
- Modalidade: 102 Bens - 8 dias úteis
- Modalidade: 102 Serviços - 8 dias úteis
Para as Demais modalidades:
- Bens - 5 dias úteis
- Serviços - 8 dias úteis
Obs.: O intervalo mínimo entre as datas Início e Fim NÃO deve considerar os
dias preenchidos nos respectivos campos. Sábados, domingos e feriados
nacionais não podem ser contabilizados pois não são dias úteis.
Z:MM_COMPRADOR_(Código SAP da Organização de Compras) - Permite atuar como comprador na Organização de Compras específica do Perfil.
Z:MM_CONSULTANTE - Permite a consulta de Oportunidades de sua gerência desde que seja incluído com a função de consultante na oportunidade.
Perfil Z:MM_DIST_PROCESSO_(Código SAP da Organização de Compras).
Z:MM_COMPRADOR_DISPUTA_(Código SAP da Organização de Compras) - Perfil
necessário para criar oportunidade do tipo Disputa Aberta na Organização de
Compras específica do Perfil. Se o Comprador não tiver este perfil,
enfrentará problemas na hora de compilar a oportunidade em leilão;
Z:MM_COMP_DISPUTA_DIRETO_(Código SAP da Organização de Compras) - Perfil
necessário para criar o leilão do tipo MDAD (Modo Disputa Aberta Direto) na
Organização de Compras específica do Perfil. Trata-se de um leilão que
independe de uma Oportunidade.
Z:MM_COMPRADOR_PREGAO_(Código SAP da Organização de Compras) - Perfil necessário para criar oportunidade do tipo Pregão na Organização de Compras específica do Perfil.
É um procedimento que consiste em avaliar de forma antecipada a capacidade técnica dos fornecedores ou produtos, garantindo a qualidade dos bens ou serviços. A funcionalidade permite a criação de oportunidades precedidas de pré-qualificação, em que os fornecedores pré-qualificados serão carregados na oportunidade pública.
Tornar o processo de contratação mais ágil, uma vez que a avaliação dos requisitos deixa de ser realizada durante o processo licitatório. Quando um processo licitatório é criado exclusivamente para pré-qualificados, a contratação tem ganho no período de habilitação, pois o fornecedor já é qualificado no critério Técnico ou critérios adicionais, de acordo com o processo de pré-qualificação.
É uma oportunidade que utiliza uma PQ que já possui fornecedores
pré-qualificados, para que eles sejam notificados sobre a criação do
processo.
Assim sendo, não precisam passar pelo fluxo de habilitação para o critério
técnico. Vai continuar sendo necessário enviar preço para o processo de
cotação, caso existam outros critérios a serem avaliados na oportunidade,
mas o fornecedor já estará qualificado no requisito técnico para atender à
demanda.
PQSB – Pré-Qualificação Subjetiva: Processo de Pré-Qualificação destinado a
encontrar fornecedores que reúnam condições de habilitação exigidas para
fornecimento de bens ou execução de serviços nas condições previamente
estabelecidas.
PQOB – Pré-Qualificação Objetiva: Processo de Pré-Qualificação destinado a
identificar bens que atendam às exigências técnicas e de qualidade
previamente estabelecidos. A Pré-qualificação objetiva possui o mesmo fluxo
da subjetiva, o que as diferencia é o layout da lista de pré-qualificados.
Publicação do Aviso de Licitação no DOU;
Inscrição das empresas na PQ com o preenchimento do questionário e envio dos
documentos exigidos na Petronect;
Análise da documentação recebida e divulgação do resultado;
Prazo Recursal;
Encerramento da PQ.
Para criar a pré-qualificação deve-se selecionar “Licitação, Lei 13.303,
Art. 28, CAPUT”;
Escolha o tipo de operação;
Defina o “Critério de Julgamento”;
Clique em “Sim” para carregar pré-qualificados;
Digite o número da “Pré-qualificação” que deseja atrelar a oportunidade e
tecle o “Enter” em seguida;
Selecione o aviso de licitação restrita, que está vinculado à data limite,
emitido na pré-qualificação indicada acima;
Clique em “Criar”. Os fornecedores que estiverem inseridos no Registro de
Pré-Qualificação são notificados da abertura da oportunidade, mas isso não
garante sua participação. Para participar da licitação, o fornecedor deve
enviar proposta para avaliação.
Não necessariamente. Na licitação restrita aos fornecedores ou produtos
pré-qualificados, somente poderão participar da futura licitação os
fornecedores que derem entrada no pedido de pré-qualificação até a data
indicada no Aviso a ser publicado antes da realização da respectiva
licitação.
Se a oportunidade não for restrita aos pré-qualificados, os cadastrados
poderão participar, bem como qualquer outro interessado.
Pasta Eletrônica
Não há emissão de notificação pela Pasta Eletrônica a nenhum usuário.
Somente se um documento for postado para assinatura, aí sim há notificações
do documento.
Após acessar a pasta que contém o documento, no menu lateral, clique no botão
“Arquivos Descartados",
selecione o documento e clique no botão ""Restaurar"" para que o documento
volte a ser exibido na subpasta de origem.
Após acessar uma Pasta Eletrônica, na seção "Cabeçalho da Pasta", selecione a referência manual e clique no botão "Eliminar", dentro do campo "Referência Manual".
Após entrar na Pasta, clique em Cabeçalho da Pasta. No campo "Nome da Pasta Eletrônica", faça a alteração desejada e clique no botão "Salvar".
Sim. Gestor e responsáveis pela pasta podem ajustar as referências manuais inseridas. Quando um usuário responsável pela carga em massa executa a ação, são realizadas validações, contudo caso algum valor seja inserido incorretamente, o Gestor da Pasta poderá alterá-lo na seção "Cabeçalho da Pasta".
Sim. Gestor e responsáveis pela pasta podem ajustar as referências manuais inseridas. Quando um usuário responsável pela carga em massa executa a ação, são realizadas validações, contudo caso algum valor seja inserido incorretamente, o Gestor da Pasta poderá alterá-lo na seção "Cabeçalho da Pasta".
Não é possível criar mensagens da Pasta Eletrônica, o Comprador/Contratador responsável só pode inserir arquivos.
Não é possível excluir, somente inativar.
Apenas os modelos "Contratação Direta", "Contratação Por Licitação" e
"Pré-Contratação" podem ser inativadas, nos demais modelos não é possível
tomar esta ação.
Para inativar uma pasta, em ""Detalhes da Pasta"" altere o status para
"Inativo".
Excluir não. É possível descartar o documento. Basta selecionar a linha do
documento e clicar no botão "Descartar".
No descarte, o documento fica na lixeira de Arquivos Descartados, podendo
ser restaurado a qualquer momento para o seu local de origem.
Sim, é possível.
Sim. Não há limite para a inserção de documentos numa mesma subpasta, desde que tenham nomes diferentes.
Não. Após a associação da Pasta Eletrônica à Oportunidade, não é possível substitui-la.
Não. O sistema bloqueia quando há nomes iguais dentro da mesma subpasta. Em subpastas diferentes é possível ter mais de um arquivo com nomes iguais.
Não. Uma vez vinculada uma Pasta a uma Oportunidade, não é possível vincular outra nem desvincular a anterior.
Sim. Mesmo que a oportunidade tenha atingido a data fim, o chamado deve ser enviado para Suporte com o número da Pasta Eletrônica criada manualmente e o número da oportunidade.
Sim. Caso o sistema não vincule uma pasta eletrônica à oportunidade no momento da publicação e o Comprador também não faça esse vínculo, o campo permanece editável para que a vinculação possa ocorrer mesmo após a publicação da oportunidade.
Somente para as Pastas Eletrônicas dos tipos CD, CO, T0 e T1.
CD - Contratação Direta;
CO - Contratação por Licitação;
T0 - Contratação Transpetro - Licitação;
T1 - Contratação Transpetro - Direta
O botão "Gerir autorizações" não é apresentado no Cabeçalho quando a Pasta Eletrônica consta com o status "IN - Inativo", pois quando a oportunidade é encerrada a pasta fica inativa. Nesta situação, o botão só vai aparecer se clicar em uma subpasta.
Não há limite de documentos numa mesma subpasta, entretanto, os arquivos precisam ter nomes diferentes.
Caso o arquivo não tenha a necessidade de assinatura, não há um limite
preestabelecido.
Entretanto, para documentos que serão assinados eletronicamente, a
recomendação é que o arquivo tenha no máximo 10MB para não ocorrer problemas
relacionados a download.
Z:MM_PE_ACESSAR - Perfil necessário para acessar a Pasta eletrônica, também
permite realizar a Assinatura Eletrônica e Assinatura Digital;
Z:MM_PE_CRIAR - Perfil necessário para a criação de uma Pasta eletrônica,
também permite realizar a Assinatura Eletrônica e Assinatura Digital.
Temos também o perfil - Z:MM_PE_AUDITOR_EXT, que permite acesso de
visualização e download dos arquivos das pastas eletrônicas sem
possibilidade de edição.
Os 3 estão disponíveis no GPAS, sendo que o Z:MM_PE_AUDITOR_EXT somente para
a gerência SUPRIMENTOS.
Se a pasta estiver vinculada à oportunidade, ela terá quantos GMCs a oportunidade tiver.
PATEC
Não. Não é possível avaliar as propostas de forma parcial. O analista deve
selecionar "Aprovado" ou "Reprovado" em cada proposta do item que lhe foi
designado.
Caso o analista tente finalizar o PATEC sem analisar todas as propostas, o
sistema vai exibir a mensagem: "Favor indicar tipo de parecer para os
fornecedores apresentados acima da proposta avaliada".
Sim, sendo obrigatório o preenchimento da justificativa de cancelamento e somente o Comprador pode cancelar o PATEC.
Apenas na visão do Comprador o parecer técnico aparece com status finalizado.
Quando o PATEC é enviado para mais de um Analista, cada usuário precisa
finalizar a análise do item que lhe foi enviado conforme orientação abaixo:
1. Caso toda a proposta do fornecedor seja aprovada: marcar "Aprovado Com
Restrições" e indicar no comentário que se trata apenas do item que lhe foi
determinado;
2. Caso toda a proposta do fornecedor seja reprovada: marcar "Reprovado",
justificar tecnicamente o motivo e indicar que se trata apenas do item que
lhe foi determinado.
Depois que o PATEC é finalizado pelo Analista, o Comprador pode reenviar para outro analista ou cancelar a análise atual, retornando para o status inicial.
Não. Ele só consegue transferir para outro analista PATEC. Caso ele deseje informações do Comprador a respeito do parecer técnico, pode solicitar via sala de colaboração.
É uma limitação criada para oportunidades que possuem muitos fornecedores
convidados. Essa funcionalidade é para reduzir o tempo indesejado na análise
do PATEC. Nesses casos, foi solicitado que o envio das propostas para o
PATEC se limite às propostas dos três fornecedores mais bem classificados
para cada item da oportunidade.
Obs.: Esta restrição ocorre apenas para oportunidades com a funcionalidade
habilitada.
Na sala de colaboração da aba “Patec – Análise”, após selecionar a
oportunidade, clicar no link da Mensagem "Parecer técnico". Como resultado,
aparecerão somente os itens que foram enviados para análise.
No link da Mensagem ""Detalhes da Oportunidade"" dentro da Sala de
Colaboração da aba "Patec - Análise" são apresentados todos os itens da
oportunidade, independente de terem sido enviados ou não para parecer
técnico.
Após finalizar a classificação ou eliminar a oportunidade ou caso o item esteja com outro status, o usuário poderá clicar em “Liberar Item“, então o item da requisição poderá ser reutilizado.
Não, os itens que estiverem com o status "Em andamento" no parecer técnico estarão impedidos de serem liberados para reutilização.
Para que a distribuição seja possível, é necessário que o Distribuidor e o Analista sejam da mesma gerência.
Sim, somente para o Comprador. Para o(s) analista(s) não será possível visualizar os pareceres cancelados na lista.
Clique no menu Patec, submenu Relatório de Cancelamento.
Preencha um dos filtros para exibição do relatório. Serão exibidos o número
da Oportunidade, Usuário responsável, Data de Cancelamento e Justificativa
de Cancelamento.
Sim. Selecione todos os processos que deseja cancelar. Insira a justificativa em apenas uma linha e clique em “Replicar Justificativa”.
Sim. No Relatório de Cancelamento ou no Relatório Consolidado.
NE = Não Enviado 0(esse status só fica visível ao Comprador);
EA = Em andamento, ou seja, análise pendente;
FI = Finalizado;
CA = Cancelado.
Obs.: Para oportunidade com mais de um item que foram designados para
analistas diferentes; se um Analista finalizou e o outro não, o status do
PATEC vai ficar em Andamento. O status só mudará para finalizado se todos os
Analistas finalizaram seus pareceres.
Não. O envio para PATEC fica a critério do Comprador. O analista PATEC é o
usuário especialista do assunto, mas cabe ao Comprador avaliar se é
necessária uma análise mais minuciosa do que foi solicitado, e se
necessário, enviar os itens desejados para PATEC.
Obs.: Para os casos onde o material for marcado como não idêntico, o envio
para PATEC torna-se obrigatório.
Verificar se o Comprador não selecionou o flag para que somente os itens
tecnicamente diferentes fossem avaliados.
Caso esteja selecionado, somente os fornecedores com item que não seja
tecnicamente igual ao solicitado serão avaliados via PATEC.
Não. O comprador não poderá mais tomar nenhuma ação em Oportunidades encerradas ou eliminadas.
No Relatório Consolidado, nos Detalhes da oportunidade, a data de retorno determinada pelo Comprador será exibida na primeira página, no campo Datas Relevantes.
1) A partir da tela Análise de propostas, dentro da Oportunidade, clicar no
link Anexos PATEC;
2) No final da tela, em Status do Parecer, apontará se o PATEC está
finalizado ou Em Andamento. Estando finalizado, na coluna ao lado, aparecerá
a data e hora de finalização. Essa informação aparece para todos os
Analistas que foram indicados para a análise. Esta data também aparece no
Relatório Consolidado na sessão "Datas relevantes".
1) Quando o Comprador clica em: “Enviar para PATEC”, os Analistas que
estiverem no campo Responsável pelo PATEC, receberão a notificação de que um
processo foi disponibilizado para a sua chave, para análise e emissão de
PATEC. O Comprador também recebe a notificação;
2) Quando o processo foi enviado para PATEC e o Analista não acessou por um
período de 10 dias. Nesse caso o sistema gera uma nova mensagem notificando
o Analista que existe um processo para a sua análise;
3) Quando o Analista transfere o PATEC para outro Analista, o Comprador é
notificado. O Analista que recebeu a oportunidade também recebe a
notificação;
4) Quando o Analista finaliza o PATEC, o Comprador é notificado;
5) Para o analista que não realizou PATEC com 75% do prazo decorrido, o
Comprador é notificado;
6) Para o Analista que não realizou análise com 7 dias após o prazo de
retorno.
A partir da tela de "Análise de propostas", seção "Anexos PATEC", ver no final da tela, em “Status do Parecer” apontará se o PATEC está Finalizado ou Em Andamento.
Clicar em "Gestão de compras e contratações";
Depois no link "Painel de Oportunidades";
Entrar na oportunidade clicando em seu ID na coluna número da
oportunidade;
Clicar no botão "Análise de Propostas";
Clicar no link Anexos PATEC;
No campo "Data de Retorno", modificar a data;
Clicar em Salvar Alterações.
É obrigatório utilizar pelo menos um dos filtros para restringir a busca, pois pode ter muitos resultados e acabar gerando timeout, principalmente se o usuário tiver o perfil de gestão de PATEC, que dá visão de todos os pareceres técnicos de sua unidade.
PATEC é a abreviação de Parecer Técnico.
O parecer técnico é utilizado para determinar se as especificações do
material/serviço apresentadas nas propostas dos licitantes estão de acordo
com as exigências ou restrições técnicas que constam no edital.
Z:MM_ANALISTA_PATEC - Perfil necessário para receber itens para dar o Parecer
Técnico.
Z:MM_DISTRIBUIDOR_PATEC - Perfil necessário para distribuir Pareceres
Técnicos.
Z:MM_DILIGENCIADOR_PATEC - Perfil necessário para diligenciar Pareceres
Técnicos.
Perfis
Com o perfil Z:MM_AUDITOR_PETRONECT que é solicitado no GPAS.
Z:MM_PE_ACESSAR - Perfil necessário para acessar a Pasta eletrônica, também
permite realizar a Assinatura Eletrônica e Assinatura Digital;
Z:MM_PE_CRIAR - Perfil necessário para a criação de uma Pasta eletrônica,
também permite realizar a Assinatura Eletrônica e Assinatura Digital.
Ambos estão disponíveis no GPAS.
Não. O signatário pode ser qualquer usuário que possua um e-mail válido e que
tenha sido indicado pelo contratador para ser signatário em algum documento.
Neste caso, o signatário deverá realizar a assinatura por meio do Portal de
Assinatura Eletrônica, na área externa do Portal, clicando em "Assinatura
Eletrônica" > "Portal de Assinatura Eletrônica".
Z:MM_PORTAL_ADOCAO - Permite que o usuário adote e crie usuário admin de empresas nacionais pela aba "Portal de adoção".
Z:CP_SOLICITANTE_PETROBRAS - Perfil necessário para a criação de Carrinhos de
Compras;
Z:CP_APROVADOR_CARRINHO - Perfil para aprovador de Carrinho de Compras
Petrobras.
Z:MM_COMPRADOR_(Código SAP da Organização de Compras) - Permite atuar como comprador na Organização de Compras específica do Perfil.
Z:MM_CONSULTANTE - Permite a consulta de Oportunidades de sua gerência desde que seja incluído com a função de consultante na oportunidade.
Perfil Z:MM_DIST_PROCESSO_(Código SAP da Organização de Compras).
Z:MM_COMPRADOR_DISPUTA_(Código SAP da Organização de Compras) - Perfil
necessário para criar oportunidade do tipo Disputa Aberta na Organização de
Compras específica do Perfil. Se o Comprador não tiver este perfil,
enfrentará problemas na hora de compilar a oportunidade em leilão;
Z:MM_COMP_DISPUTA_DIRETO_(Código SAP da Organização de Compras) - Perfil
necessário para criar o leilão do tipo MDAD (Modo Disputa Aberta Direto) na
Organização de Compras específica do Perfil. Trata-se de um leilão que
independe de uma Oportunidade.
Z:MM_DILIGENCIADOR - Permite acompanhar a entrega dos pedidos de compra aos fornecedores. O usuário precisa ter acesso à data de leitura do pedido pelo fornecedor, disponível através do BW.
Z:MM_ADM_EFORM_SCP - permite gerar e publicar novos modelos de E-formulário
2.0;
Z:MM_EDITOR_EFORM_SCP - permite que o usuário valide, aprove e crie
documentos (construindo sobre os modelos já criados pelo Adm). Ambos os
perfis estão disponíveis no GPAS.
Z:MM_GESTOR_COMPRAS_(Código SAP da Organização de Compras) - Permite o acesso
a todas as Oportunidades e Pastas Eletrônicas da Organização de Compras
específica do Perfil, e também a distribuição delas.
Lembrando que da mesma forma que a Oportunidade é distribuída para um outro
usuário, a Pasta também deve ter sua responsabilidade transferida. Este
perfil libera a aba de ""Pasta eletrônica"" o que também permite realizar a
Assinatura Eletrônica.
Z:GMC_CONTR - Contratador: Responsável por buscar as minutas padrão
publicadas pelo Administrador de minutas e criar os processos no GMC para as
Organizações de Compras ao qual está associado.
Editar e/ou visualizar as minutas consumidas (contratos) para as quais ele
possuir perfil de editor e/ou leitor respectivamente.
Z:GMC_ADMLO - Administrador Local: Visualiza todas as minutas que estão
associadas a sua Organização de Compras.
Alterar/incluir o responsável pela edição (perfil editor) e visualização
(perfil leitor) de um contrato de sua Organização de Compras.
Z:GMP_RESPONSAVEL - Responsável por processo: Poderá alterar ou replanejar e
informar conclusão de atividades no cronograma, visualizará os seus
cronogramas e os de sua área.
Z:GMP_EXEC - Executor de tarefa - Responsável somente por informar conclusão
de atividades destinadas a ele. Esse perfil só é preciso ao usuário que não
tem perfil de responsável por processo e será responsável por atividades em
algum processo.
Z:GMP_GERE - Consultante área demandante: Perfil destinado aos demandantes
que poderão consultar os processos solicitados por sua gerência ou das
abaixo da sua.
Z:GMP_APRO - Aprovação de linha de base: Permissão apenas para aprovar
alterações de linhas de base dos processos de sua gerência para baixo.
Z:GMP_CONS - Consultante da ferramenta geral: Permite consultar todos os
processos cadastrados no sistema.
Z:GMP_CONSA - Consultante por área: Permite consultar os processos de sua
gerência e os das gerências abaixo.
Z:GMP_SUPE – Supervisor: Usuário que terá permissão de alterar o responsável
de um processo de sua área e abaixo. Ele poderá consultar o cronograma e
alterar o responsável.
Z:GMP_ALTER - Alteração de tarefa concluída - Permite alterar uma atividade
que já está concluída, manual ou automática, alterando as datas de início e
fim e o status de aberta para concluída e vice-versa. O responsável pelo
processo não altera uma atividade já concluída. Somente altera processos de
sua gerência para baixo.
Z:MM_COMISSAO_(Código SAP da Organização de Compras). Lembrando que se o usuário for um membro de comissão na oportunidade não pode ser o Comprador.
Z:MM_ORCAMENTISTA_ORP - Permite acesso ao orçamento na Petronect (ORP - orçamento referencial Petrobras).
Z:MM_PE_ACESSAR - Perfil necessário para acessar a Pasta eletrônica, também
permite realizar a Assinatura Eletrônica e Assinatura Digital;
Z:MM_PE_CRIAR - Perfil necessário para a criação de uma Pasta eletrônica,
também permite realizar a Assinatura Eletrônica e Assinatura Digital.
Temos também o perfil - Z:MM_PE_AUDITOR_EXT, que permite acesso de
visualização e download dos arquivos das pastas eletrônicas sem
possibilidade de edição.
Os 3 estão disponíveis no GPAS, sendo que o Z:MM_PE_AUDITOR_EXT somente para
a gerência SUPRIMENTOS.
Z:MM_COMPRADOR_PREGAO_(Código SAP da Organização de Compras) - Perfil necessário para criar oportunidade do tipo Pregão na Organização de Compras específica do Perfil.
Z:MM_ANALISTA_PATEC - Perfil necessário para receber itens para dar o Parecer
Técnico.
Z:MM_DISTRIBUIDOR_PATEC - Perfil necessário para distribuir Pareceres
Técnicos.
Z:MM_DILIGENCIADOR_PATEC - Perfil necessário para diligenciar Pareceres
Técnicos.
Sala de Colaboração
Licitação pública:
1. Caso o Comprador crie a mensagem e marque o flag "Todos os fornecedores
inscritos", os Fornecedores que entrarem depois verão a mensagem e o anexo
(se houver);
2. Se o Comprador criar a mensagem sem esse flag marcado, os Fornecedores
que entrarem depois não visualizarão a mensagem e seu anexo. O flag citado
também faz com que a mensagem e o anexo fiquem disponíveis na área externa
do Portal.
Oportunidade não públicas:
Não possuem o flag para a mensagem ficar disponível para todos, como nas
licitações públicas. As mensagens são enviadas para os destinatários
selecionados pelo Comprador no momento do envio. O fornecedor incluído na
oportunidade após o envio da mensagem não terá acesso às mensagens enviadas
anteriormente.
1. Será permitido inclusão de até 10 arquivos por vez;
2. O tamanho máximo permitido por arquivo é de 1024 MB;
3. Extensões não permitidas: .EXE .BAT .CMD .SCR .VBS .WS .COM
4. Limite de nome de arquivo de até 40 caracteres;
5. Caracteres especiais não são aceitos (/$%&\#@, etc).
Após a data fim da oportunidade, somente continuam com acesso à Sala de
Colaboração as empresas que participaram do processo enviando proposta ou
declinando.
Obs.: Propostas salvas como rascunho são descartadas pelo sistema e o
Fornecedor perde acesso à oportunidade e por consequência à Sala de
Colaboração.
Somente o atual Comprador da oportunidade, os Membros de comissão e os
Fornecedores participantes do processo.
Obs.: Não basta só ter o perfil de Membro de comissão da Organização de
Compras da oportunidade, é necessário ter sido incluído com a função de
membro pelo Comprador na oportunidade.
Não. Apenas as mensagens trocadas na função vigente serão exibidas na Sala, mas é possível consultar o relatório da Sala de Colaboração, onde constam todas as mensagens trocadas desde o início da oportunidade.
As características da Sala de Colaboração são:
Toda interação entre as partes ficará registrada na própria ferramenta e no
relatório da Sala;
Os fornecedores não poderão se comunicar entre si e não verão as mensagens
uns dos outros;
Uma mensagem da Sala de Colaboração pode ter mais de 150 páginas (Word ou
PDF);
Não é possível excluir a Sala de Colaboração de uma oportunidade;
Anexos podem ser enviados somente por Compradores ou Fornecedores. Os
Membros de comissão da oportunidade só conseguem enviar mensagens, mas sem
anexos.
Sim. O usuário gestor consegue acessar a sala de colaboração e visualizar
mensagens e anexos, mas não consegue enviar mensagem.
Obs.: O usuário terá acesso somente à sala das oportunidades de sua Unidade.
É uma ferramenta construída para troca de mensagens e documentos entre usuários do Grupo Petrobras e fornecedores referentes a processos publicados no Portal Petronect.
O membro não tem permissão para anexar arquivos na Sala de Colaboração, apenas para enviar mensagens.
Sim, o Comprador receberá todas as mensagens, pois o seu usuário estará selecionado como default, não permitindo a desmarcação.
É necessário alterar as datas nos filtros "Última atualização:" e "Até:",
dentro da seção "Critérios de Pesquisa", pois por padrão os filtros ficam
marcados para exibir somente as mensagens trocadas nos últimos 30 dias. Para
visualizar mensagens mais antigas, é necessário selecionar datas pretéritas.
É obrigatório o preenchimento deste campo com as datas do intervalo desejado
limitado ao período de 90 dias, conforme necessidade.
Esta mensagem é apenas um alerta ao Comprador para que ele fique ciente de
que há usuários bloqueados na Sala de Colaboração (podendo ser membro de
comissão ou fornecedor).
É possível verificar o bloqueio na lista dos destinatários. Ao lado do login
há ícones de cadeados. Se o cadeado estiver aberto, o destinatário está
desbloqueado, se o cadeado estiver fechado, o usuário está bloqueado.
Não. Três situações que impedem o Fornecedor de enviar mensagens pela Sala:
1. Quando a oportunidade é eliminada ou encerrada pelo Comprador, o status
da Sala é alterado automaticamente para Fechado, impedindo o
envio/recebimento de mensagens de todos os Fornecedores, do Comprador e dos
Membros de Comissão;
2. Quando a oportunidade atinge data fim, os Fornecedores que não enviaram
proposta perdem acesso à Oportunidade e por consequência à Sala;
3. Se durante a oportunidade, a empresa ou o usuário sofrer algum bloqueio.
Não. Após o envio do arquivo, não é possível excluí-lo.
Não. O idioma da Sala reflete o idioma do usuário no Portal.
Quando o Comprador enviar uma mensagem originada de um assunto criado por um
Fornecedor, já virá selecionado automaticamente o Fornecedor que criou o
assunto, e o Comprador terá a opção de selecionar outros fornecedores para
receber a mensagem, se necessário.
No momento do envio, caso o Comprador retire a seleção do Fornecedor que
criou o assunto, o sistema apresenta a mensagem de erro “Obrigatória a
seleção do fornecedor que fez o questionamento”.
O Comprador poderá responder a outros fornecedores desde que não retire o
flag do fornecedor que enviou a mensagem.
Clique no menu “Gestão de Compras e Contratações”;
Em seguida, clique no submenu “Painel de Oportunidades”;
Clique no link da oportunidade que deseja acessar a Sala de Colaboração;
Será aberta uma nova janela da Oportunidade. Nesta tela, clique no botão
“Sala de Colaboração” e então a Sala de Colaboração será aberta em uma nova
janela.
Ao encerrar ou eliminar uma oportunidade, a Sala de Colaboração é
automaticamente fechada, não sendo possível enviar ou receber outras
mensagens. Quando a oportunidade é passada para um desses status, não se
pode tomar mais algumas ações, como: incluir/retirar membro de comissão e
realizar a distribuição de processos, por isso, recomenda-se que esta
alteração de status seja a última ação do Comprador na oportunidade.
Se o Comprador encerrar ou eliminar a oportunidade e necessitar acessar a
Sala de Colaboração, é necessário abrir um CSP - Catálogo de Serviços
Petrobras (antiga SST) para área Suprimentos/ OGBS/OPCO. A Petronect não
possui ação neste caso.
Caso a oportunidade tenha Membro de Comissão, este usuário poderá verificar
as mensagens recebidas e respondê-las. Entretanto, o Membro de Comissão não
consegue anexar arquivos para enviar mensagens.
Outra ação que poderá ser tomada é distribuir a oportunidade para outro
Comprador. Lembrando que um Membro de Comissão não poderá ser o Comprador, a
não ser que seja retirado da função de membro antes para se tornar o
Comprador responsável pela oportunidade.
Cabeçalho:
1. ID da Oportunidade;
2. Número Coletivo.
Seção "Anexos" ou "Controle de leitura de anexos":
1. Assunto: O assunto da mensagem;
2. Nome do Anexo: Nome do arquivo;
3. Responsável: login (fornecedor) / chave (Comprador) que enviou a
mensagem;
4. Empresa: Razão Social do Fornecedor - se a mensagem foi enviada pela
empresa - ou Petrobras (ou outra empresa do grupo) - se a mensagem foi
enviada pelo Comprador ou Membro de Comissão;
5. Data: dia, mês, ano, hora, minuto e segundo em que a mensagem foi
enviada.
Seção "Mensagens Enviadas":
1. Data de Envio - dia, mês, ano, hora, minuto e segundo em que a mensagem
foi enviada;
2. Remetente: login e Razão Social (se foi enviada por fornecedor) / chave e
o nome "Petrobras" - ou o de outra empresa do grupo (se foi enviada pelo
Comprador ou Membro de Comissão);
3. Destinatários: Razão Social da (s) empresa (s) / chave dos membros de
comissão e o nome "Petrobras" (ou o de outra empresa do grupo);
4. Assunto: O assunto da mensagem;
5. O corpo da mensagem: O texto escrito na mensagem.
Rodapé:
Data e hora em que o relatório foi extraído.
Ao acessar a Sala de Colaboração na seção dos assuntos, é possível ver uma
nova coluna denominada "mensagens" contendo um ícone de envelope, indicativo
de existência (ou não) de novas mensagens dentro de um assunto.
Envelope fechado "Existem novas mensagens a serem lidas";
Envelope aberto "Não existem novas mensagens a serem lidas".
Sim, agora é possível realizar o agrupamento e ordenação dos assuntos e
mensagens com a nova opção de filtro/ordenamento: "Ordenar em ordem
crescente" e "Ordenar em ordem decrescente", basta clicar em última
atualização para ordenar.
Observação: Só não se aplica à coluna "Mensagem" (que fica o ícone dos
envelopes).